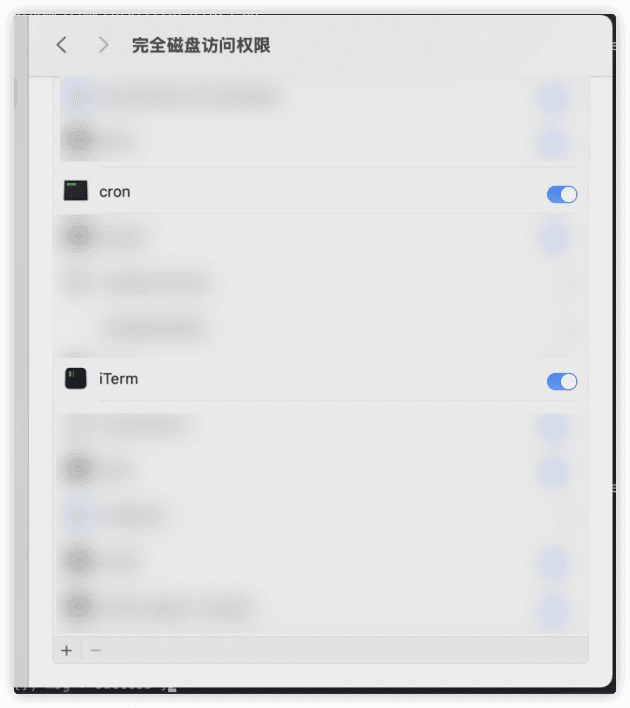将MacMini/Macbook改为家庭服务器
本文最后更新于:2025年9月5日 凌晨
如果家里有一台闲置的Mac Mini或者是Macbook,将其改为Nas也是不错的选择,本文介绍了一些基本的改Nas的方法。
I. 前置设置
关闭休眠
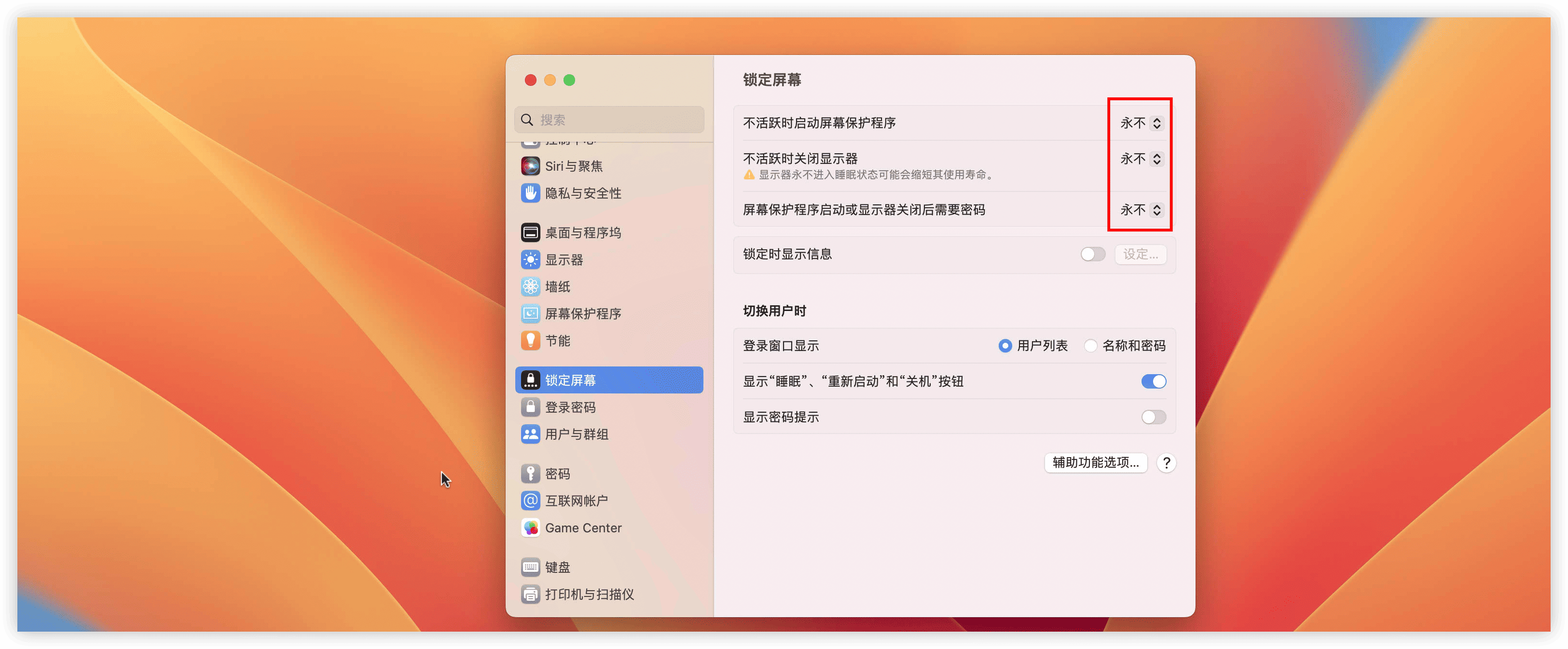
如果是 MacbookPro 需要通过以下指令来避免盖下盖子被休眠了:
1 | |
如果你想重新恢复原有的休眠能力可以用:
1 | |
关闭登录验证

停电后自动开机
该设置这个在Mac Mini上有,在Macbook上是没有的:
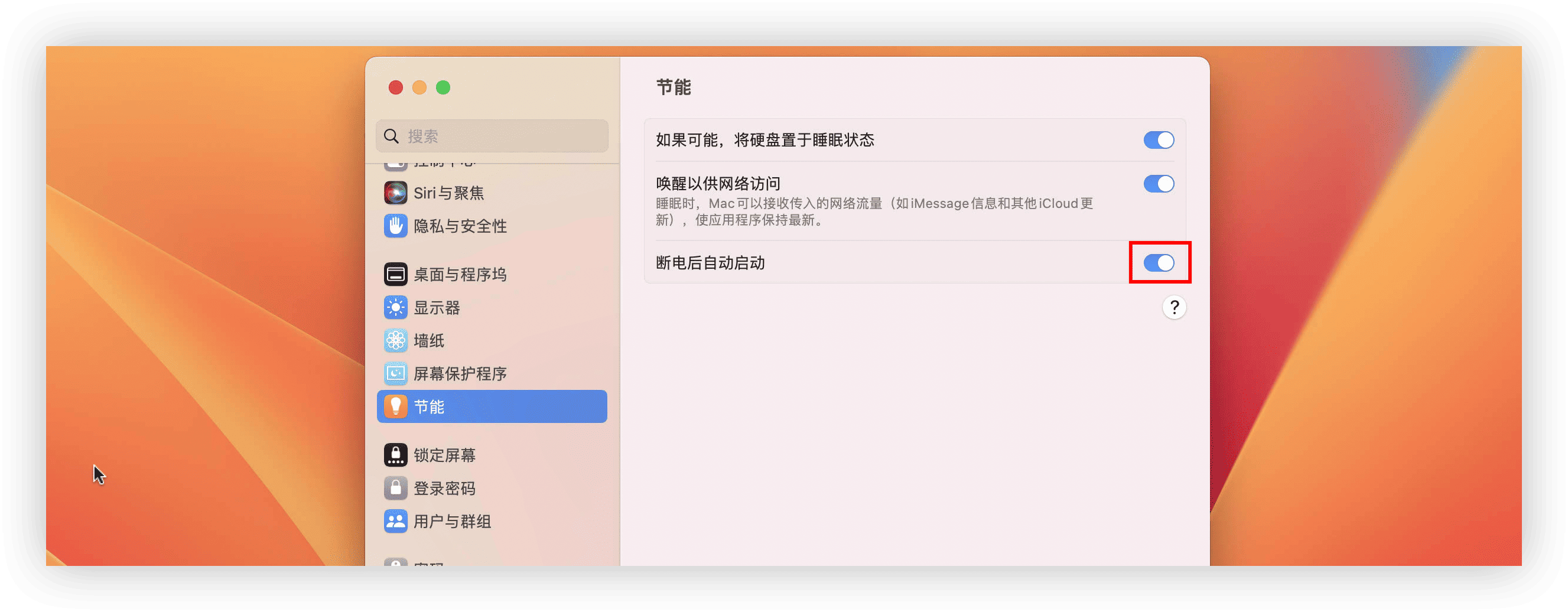
II. 远程访问
远程桌面访问
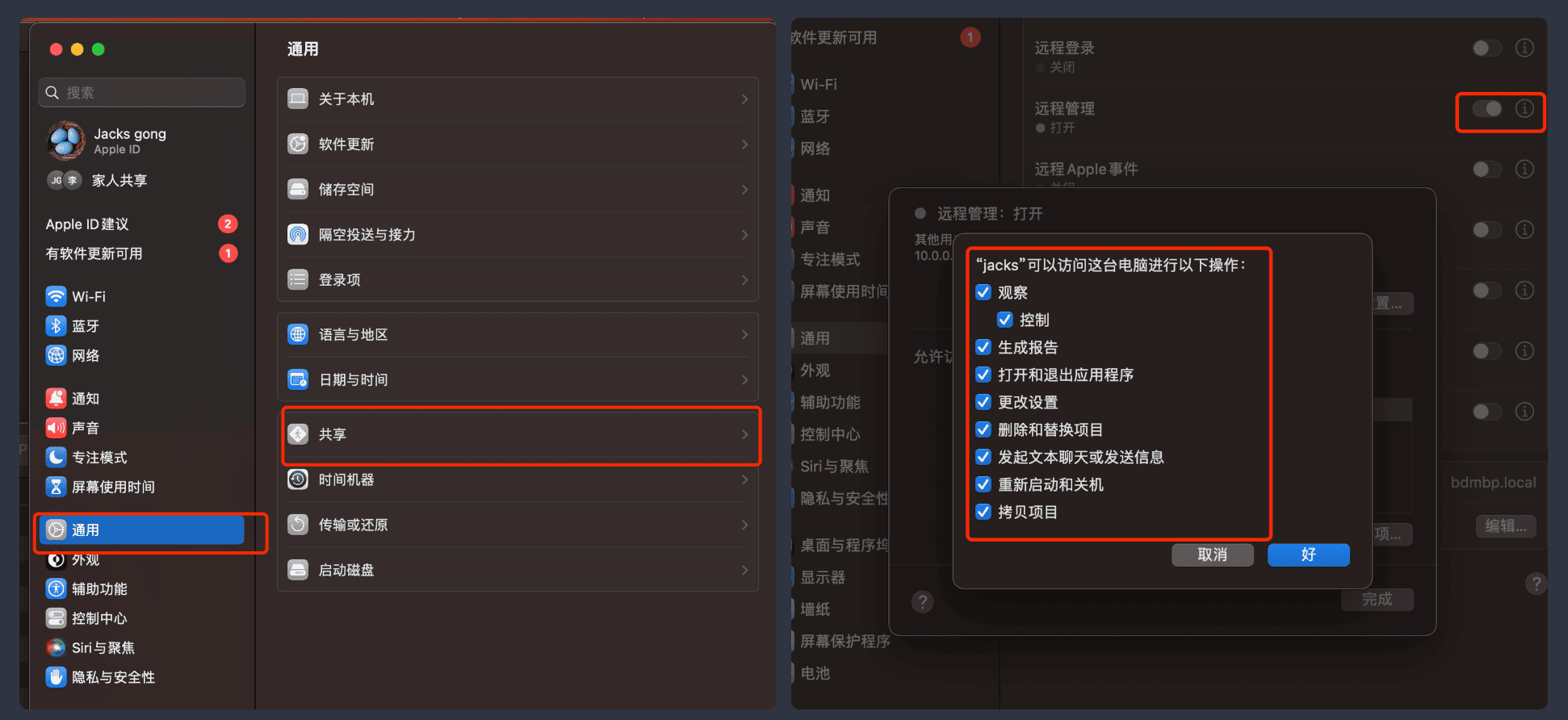
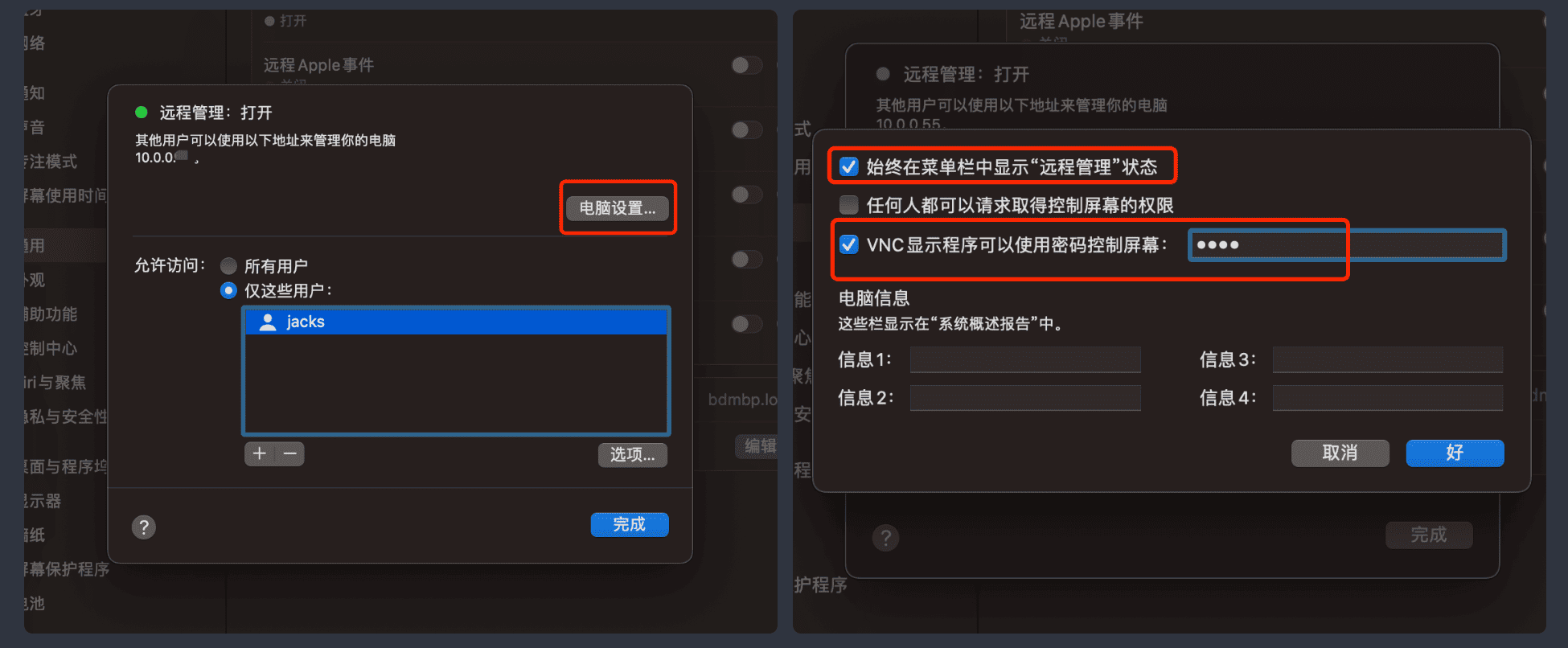
此刻就可以将这台Mac放到任意的地方,如果是Macbook就可以盖上盖子,它已经变为一台服务器了。
在远程通过VNC客户端就可以通过vnc://ip 可以直接访问了,如果是Mac,自带的屏幕共享即可连接使用。
如果是Mac Mini由于服务器没有外接显示器,因此,默认VNC分辨率是比较低的,该问题问题可以通过安装一个叫BetterDummy的软件,然后Create一个高清屏(如下图的16:9(HD/4K/5K/6K))来解决:
创建后,根据大小,比如我就最后选择1600x900显示刚刚好,分辨率越高显示内容会越小,越清晰,最后记得设置开启自动启动。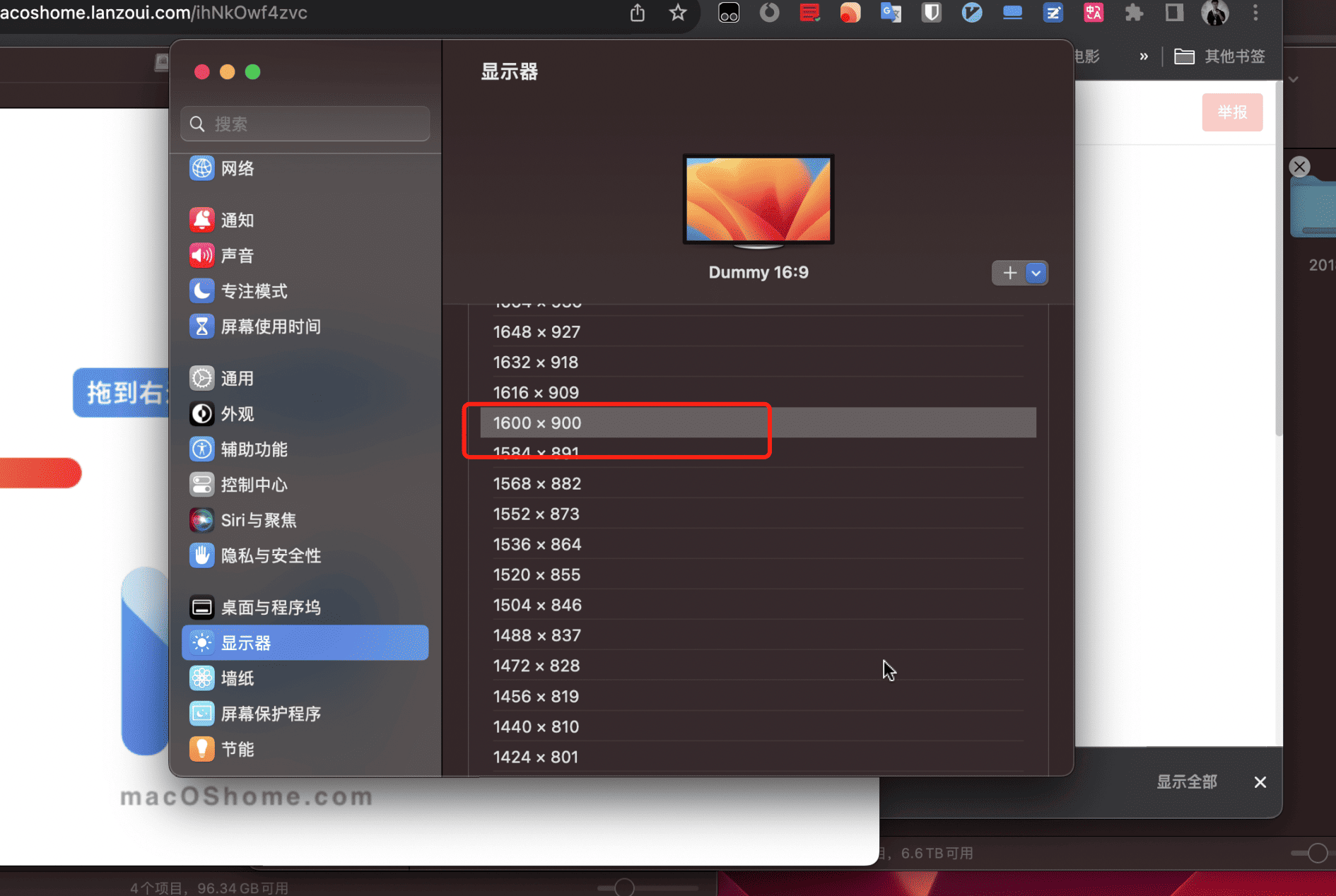
远程终端访问
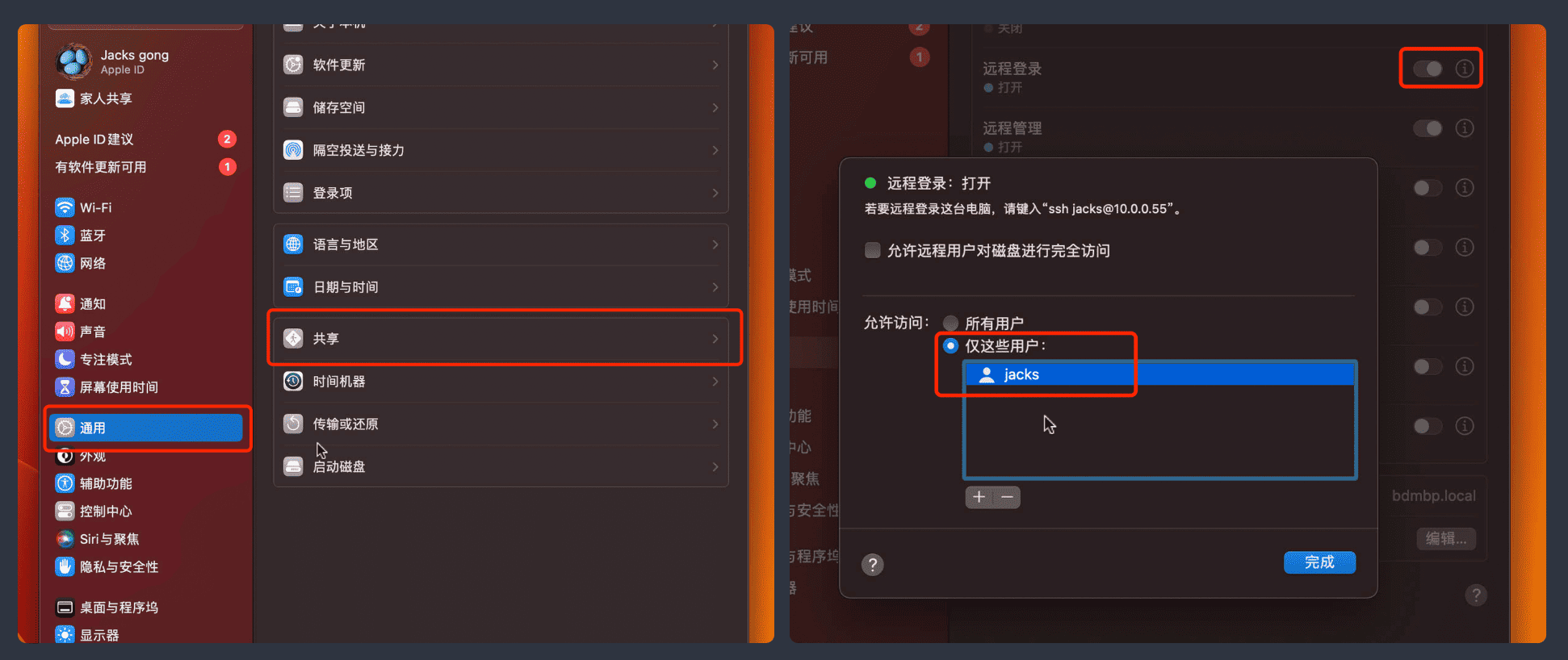
此时即可在远程通过ssh访问:

(可选)设置仅仅支持public key的方式访问,禁止密码登录:
- 在
~/.ssh/authorized_keys添加好需要访问的终端的public key - 编辑
/etc/ssh/sshd_config并在其中添加:
1 | |
- 重启服务
1 | |
远程smb访问
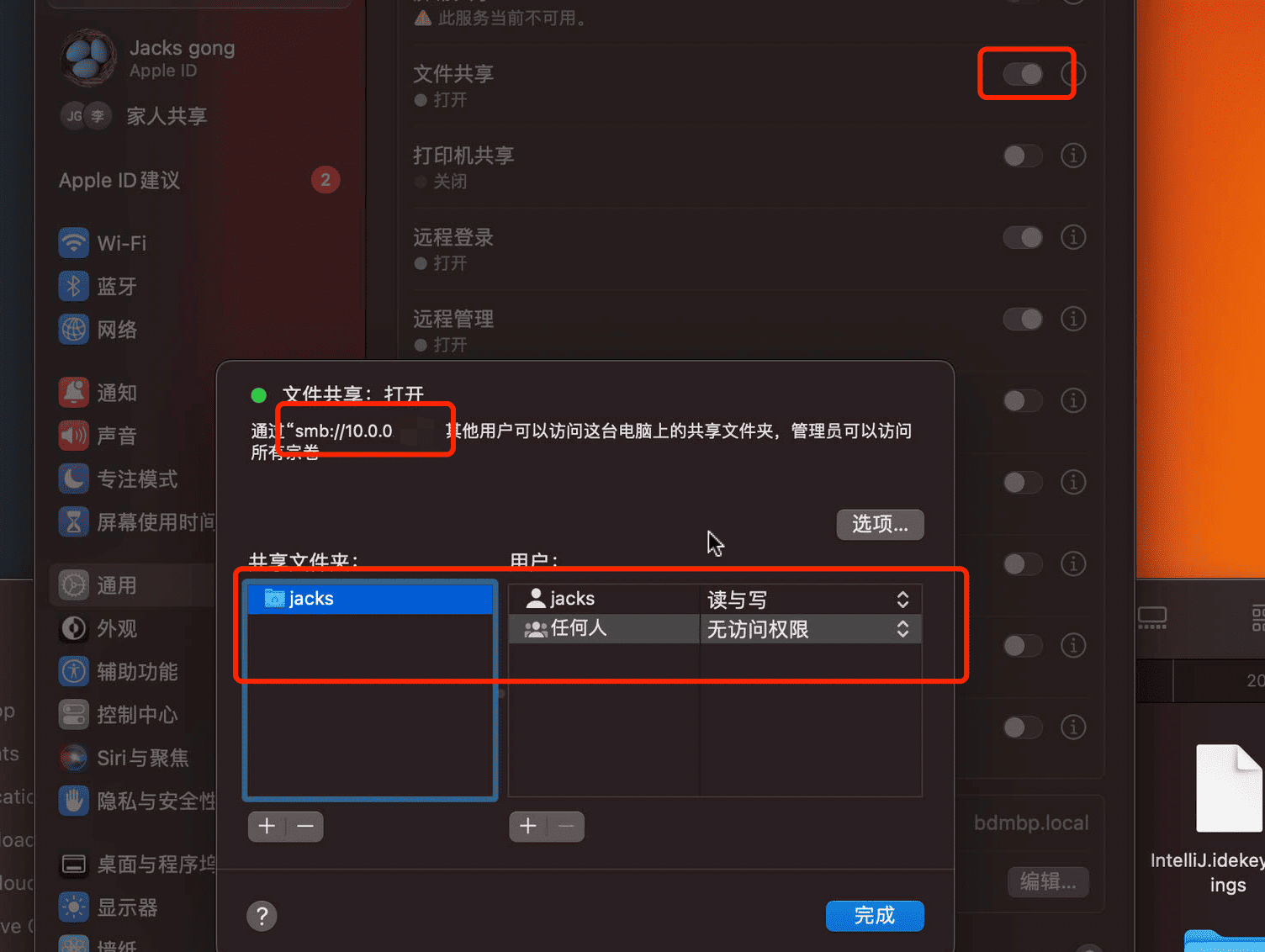
当然如果你是有设备需要通过SMBv1来连接,需要注意做兼容开启:创建或者编辑文件/etc/nsmb.conf,添加如下:
1 | |
这里的protocol_vers_map,表明了最低兼容SMBv1,虽然牺牲了部分性能,但是至少能用了。配置后,到共享里面重新打开关闭一次文件共享即可。
缓存服务器
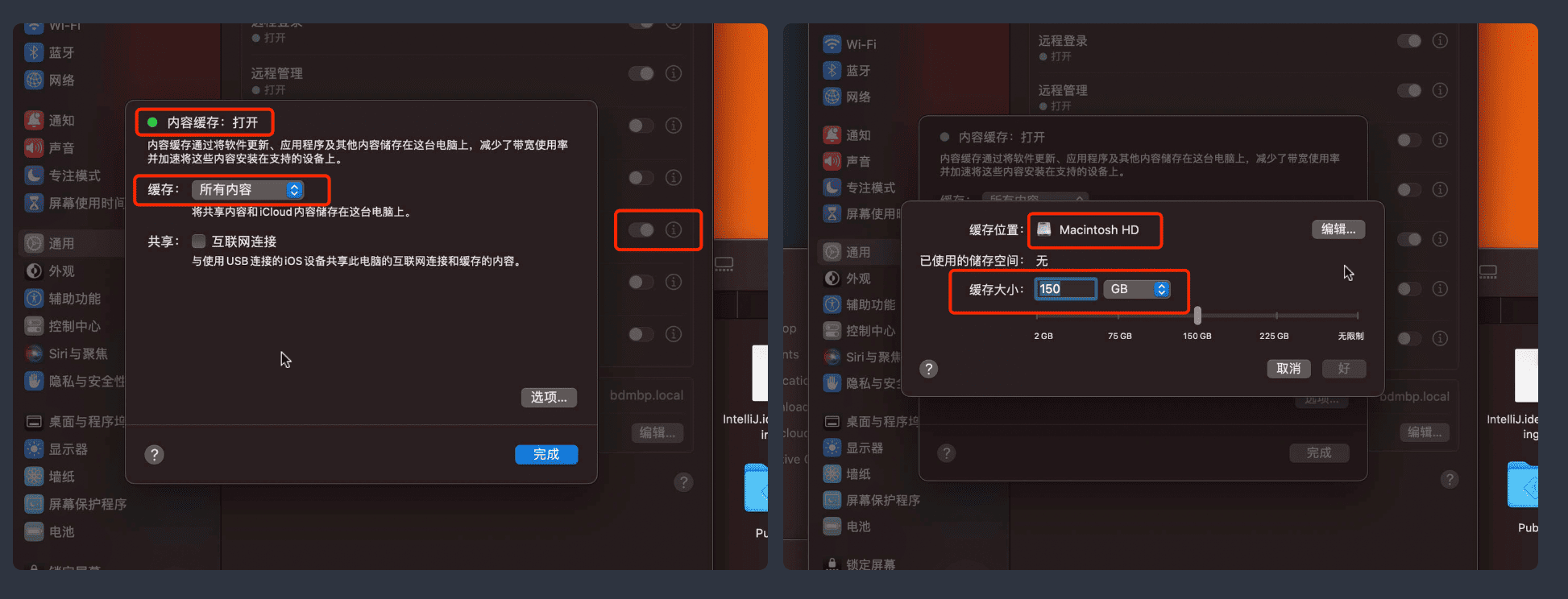
III. 常用服务
Plex
Plex Server已经支持Silicon,直接到官网,下载后打开即可。
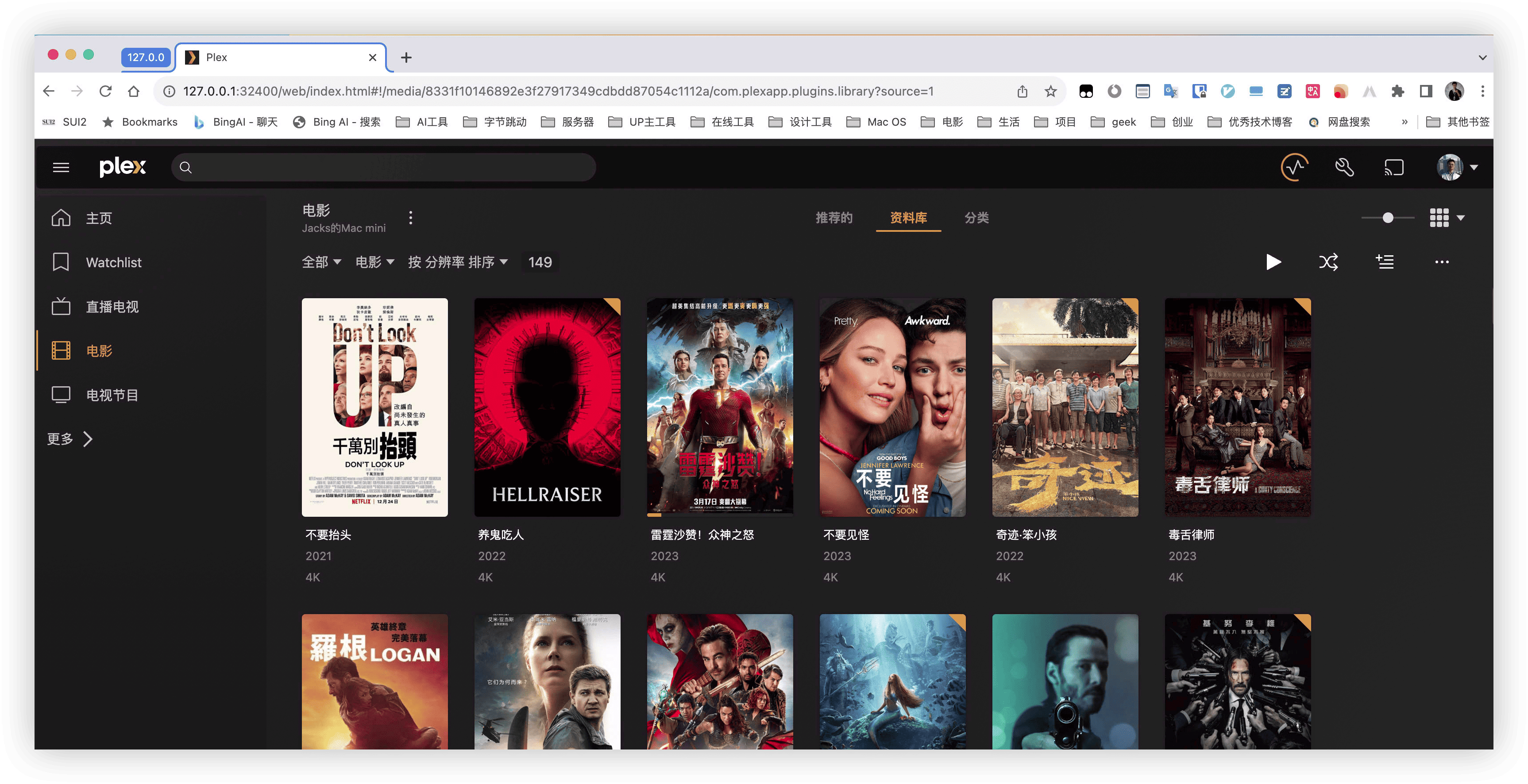
如果异常关机,有可能会引发Plex Server打开失败,现象就是一打开Menu Bar上面Plex的iCon出现立马消失,修复方法就是参考官方教程重新恢复数据库,大概步骤:
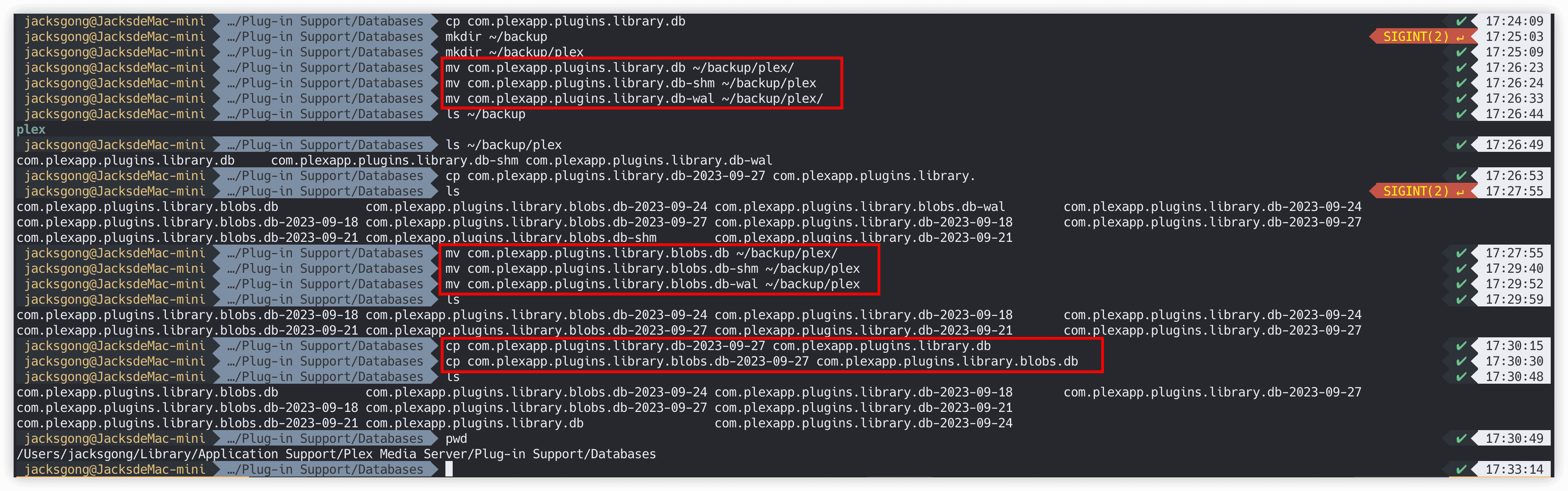
- 进入
/Users/[你的用户名]/Library/Application Support/Plex Media Server/Plug-in Support/Databases - 将以下文件移动到任意其他目录用作备份
1 | |
- 然后在目录下选一个备份的重命名为
db与blobs.db,这里案例我选了一个9.27自动备份的:
1 | |
- 重新打开Plex Server就修复了
Nezha监控
参照官方教程,即可,唯一需要留意的是1代表正常启动,0代表没有启动,负数代表有错误。在启动时需要在设置里面点击仍然打开。
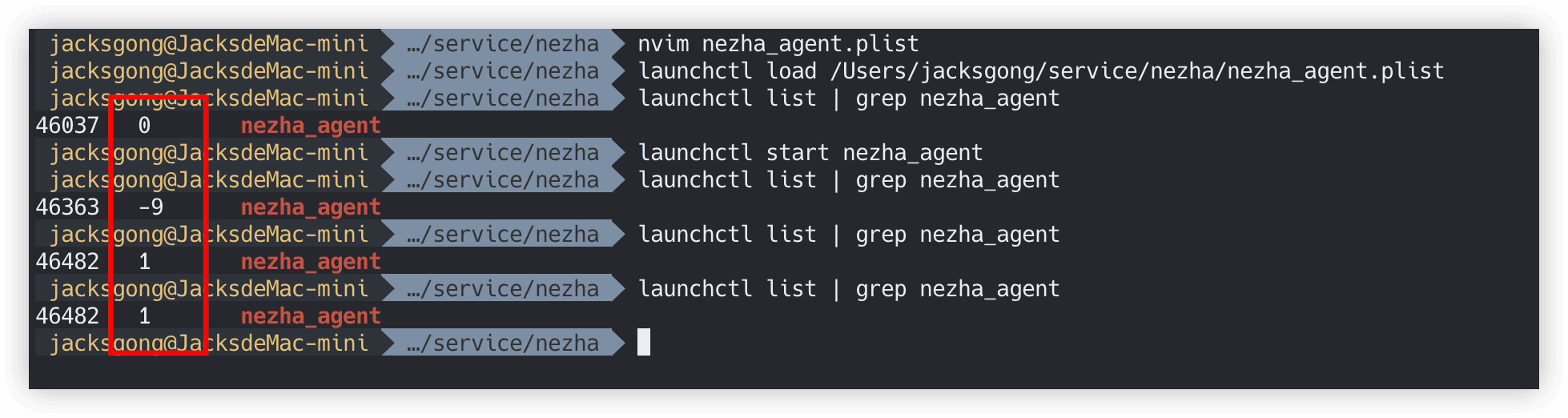
Radarr
主要参考该 Wiki
- 到Radarr官网下载最新版本

解压缩拷贝到
/System/Applications目录下执行脚本使用
Self-sign:
1 | |
最后打开该 App 即可。
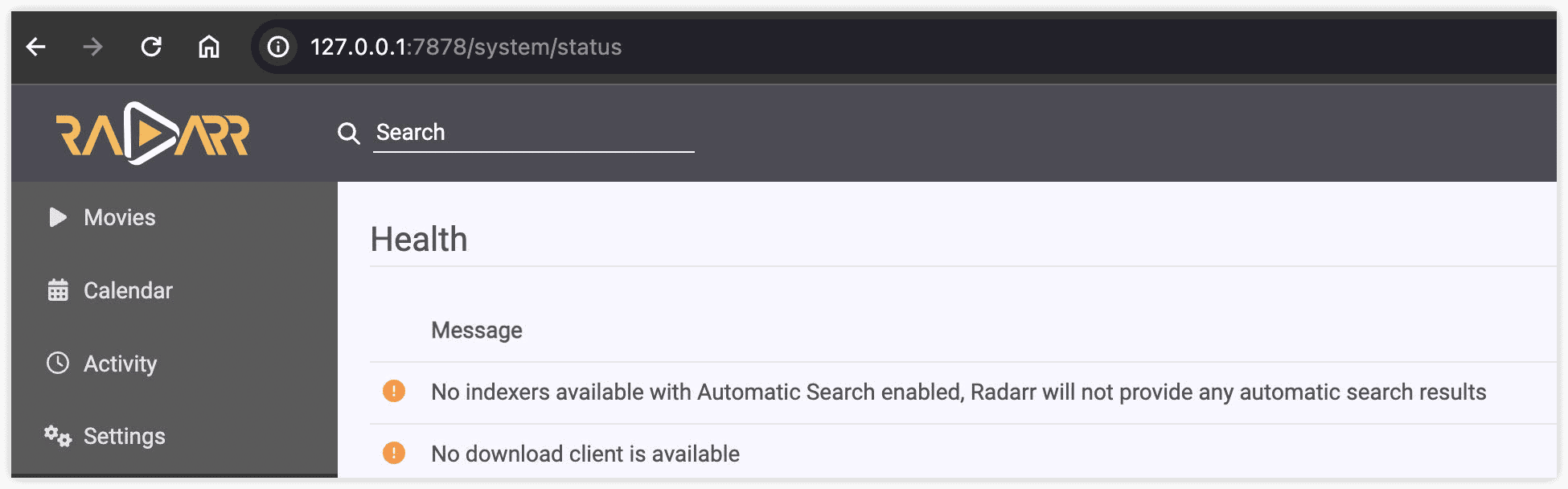
其他小工具
- AutoMounter:自动挂载
- Hazel: 文件自动迁移
IV. 路由
我们甚至可以让 Macmini 成为一台路由器,通过在虚拟机UMT上运行 OpenWrt来实现。
整体拓扑结构简述:
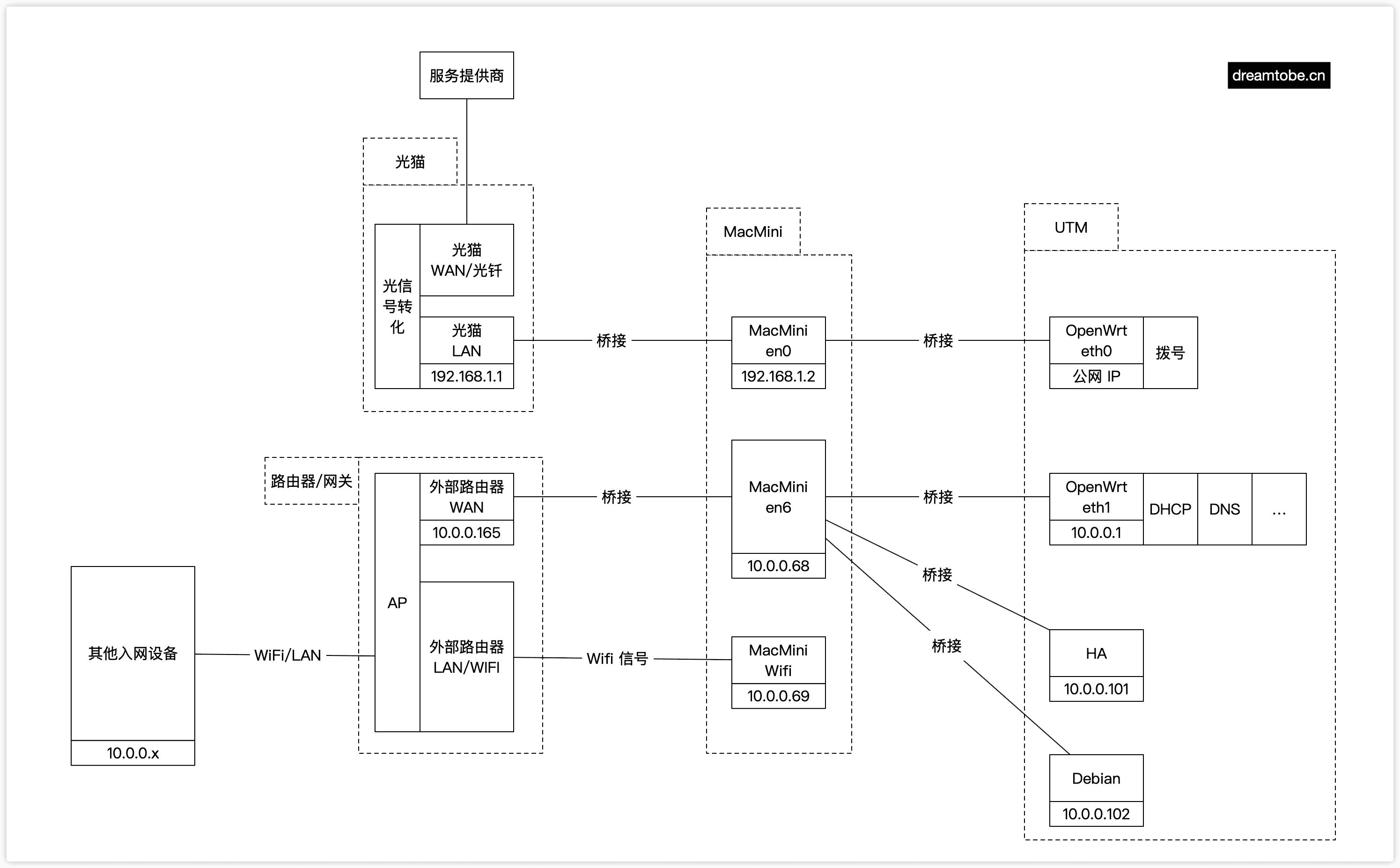
下载安装UTM
之前我使用过VMware Fusion,发现其根本跑不满网速,但是UMT可以跑满,这很重要,详情可以参照我在恩山发的帖子
大家直接到getutm.app 下载他的最新版本即可
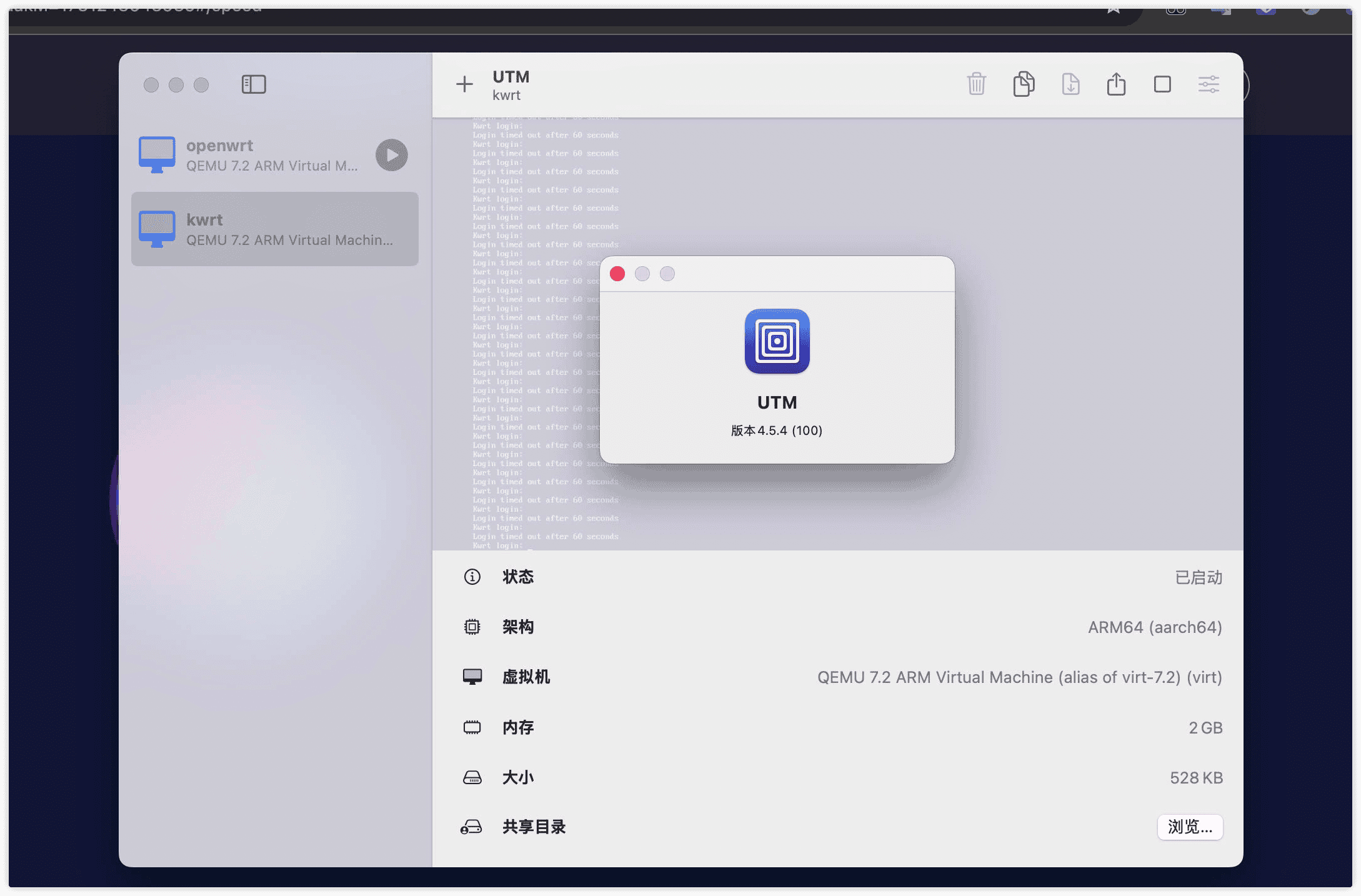
准备好兼容的 OpenWrt 的img文件
方案一. K9 提供的 img
本案例以K9的这个为案例,主要是默认提供了一些基础的代理,配置过程有较好的容错,直接下载下图这个即可:
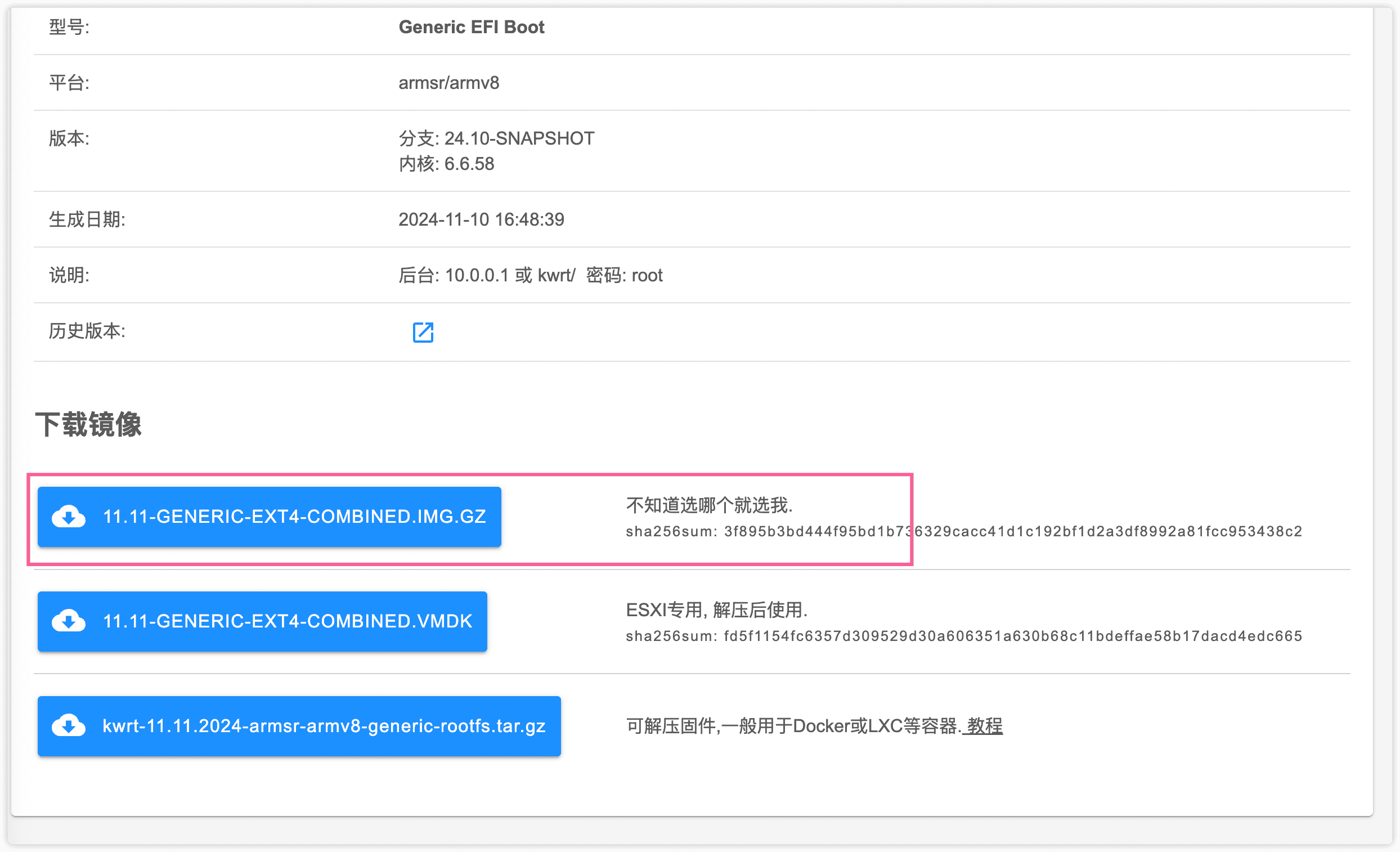
方案二. 官网提供的自行制作
当然也可以参考这个教程,到targets/armsr/arvm8/ 目录这个官方地址下载最新的generic-ext4-combined.img.gz
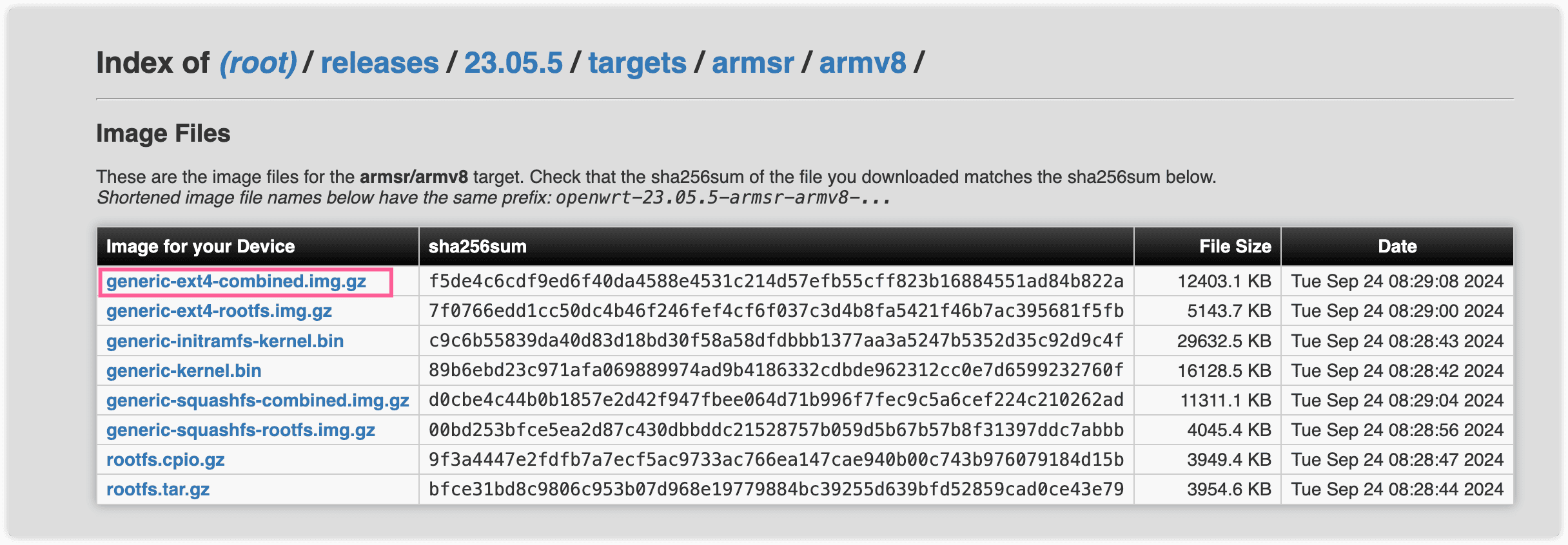
下载后先得到img:
1 | |
在UTM上跑起镜像
先新建,创建自定义虚拟机:
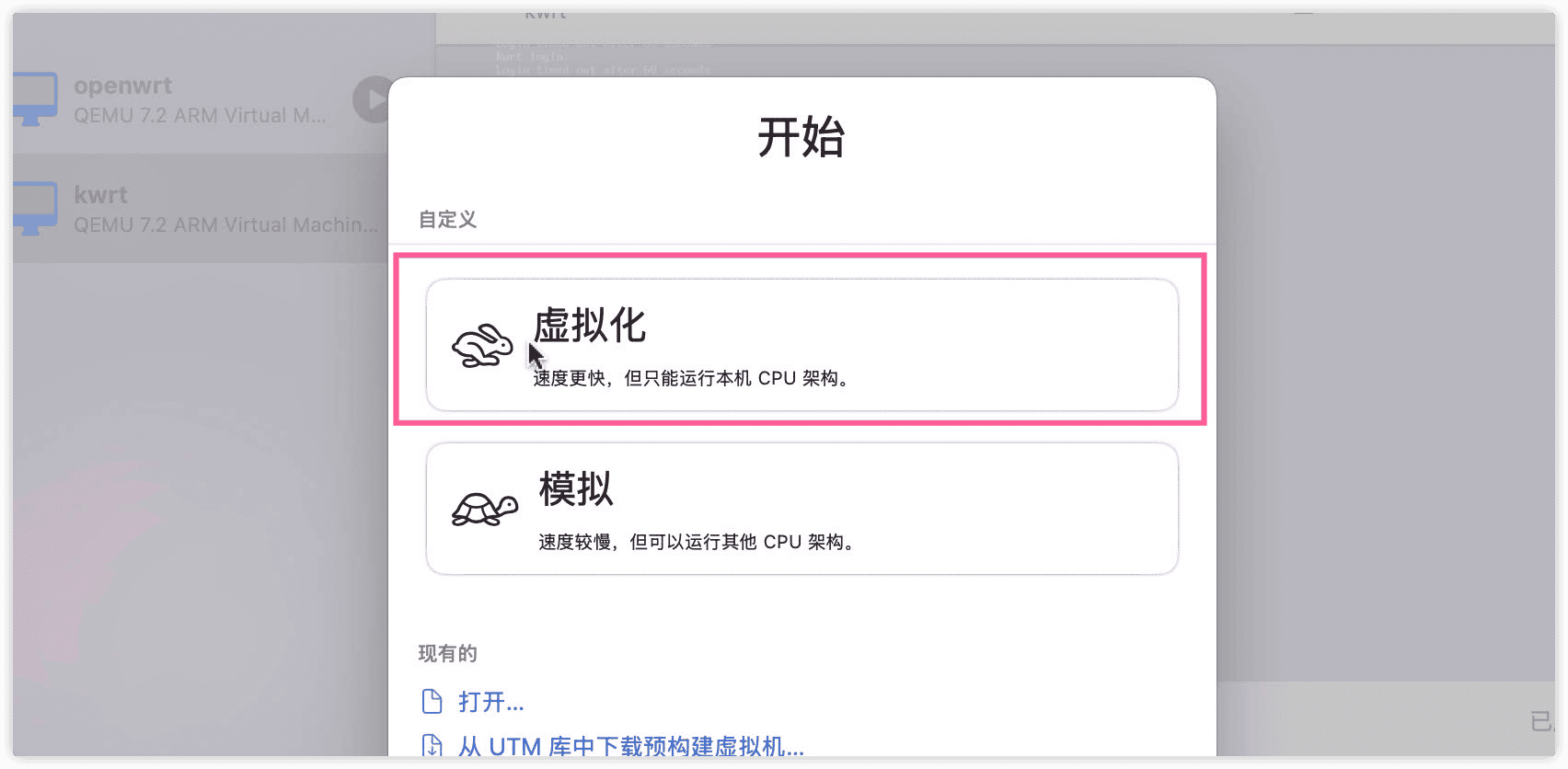
操作系统选择其他:

Boot Device这里,选择无:
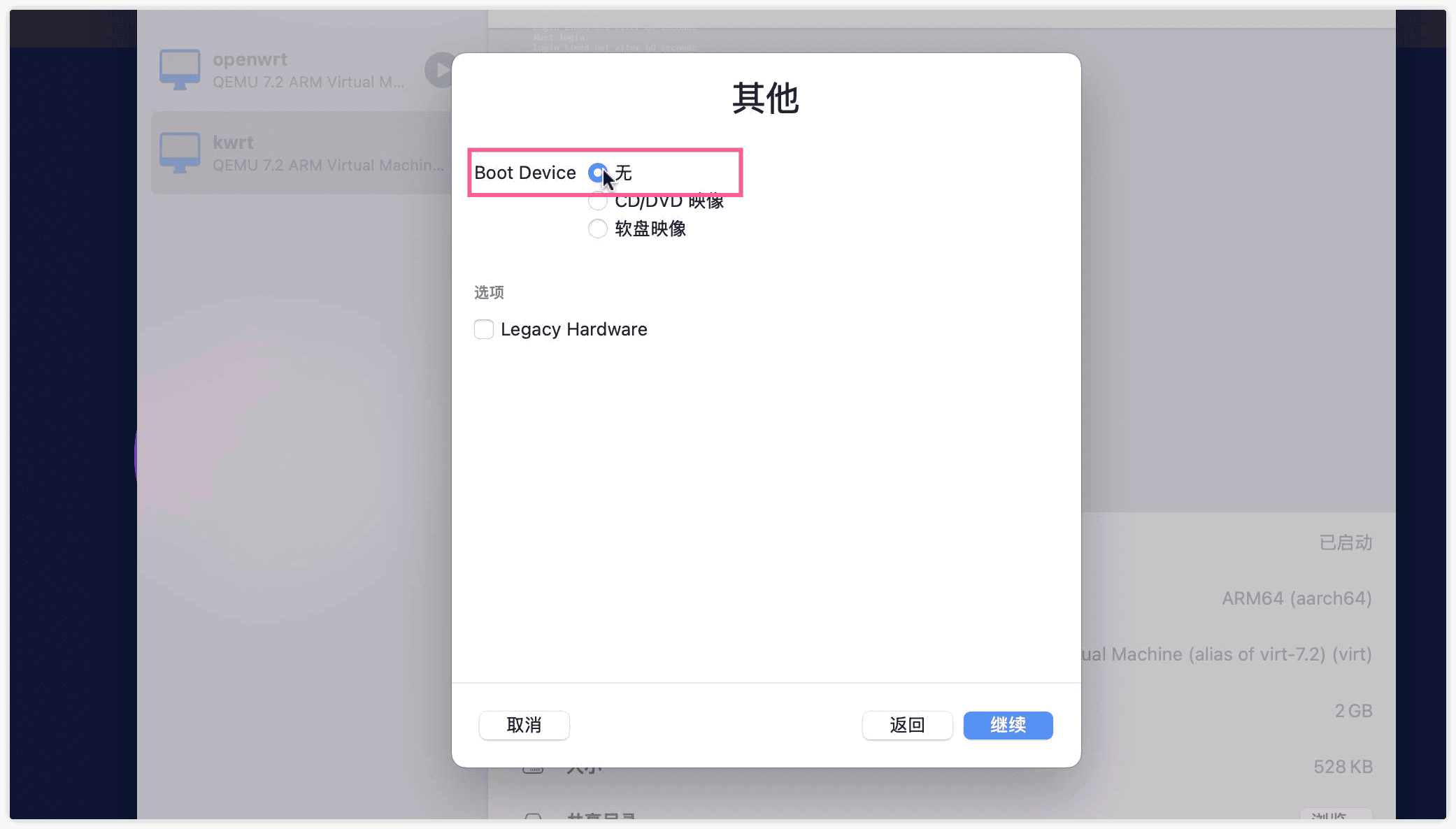
然后这个内存与 CPU 你根据需求来就行,比如我家常年 50+设备需要接入路由,外加有比较多的服务需要,因此我设置了 2G 内存以及 2 个核心:
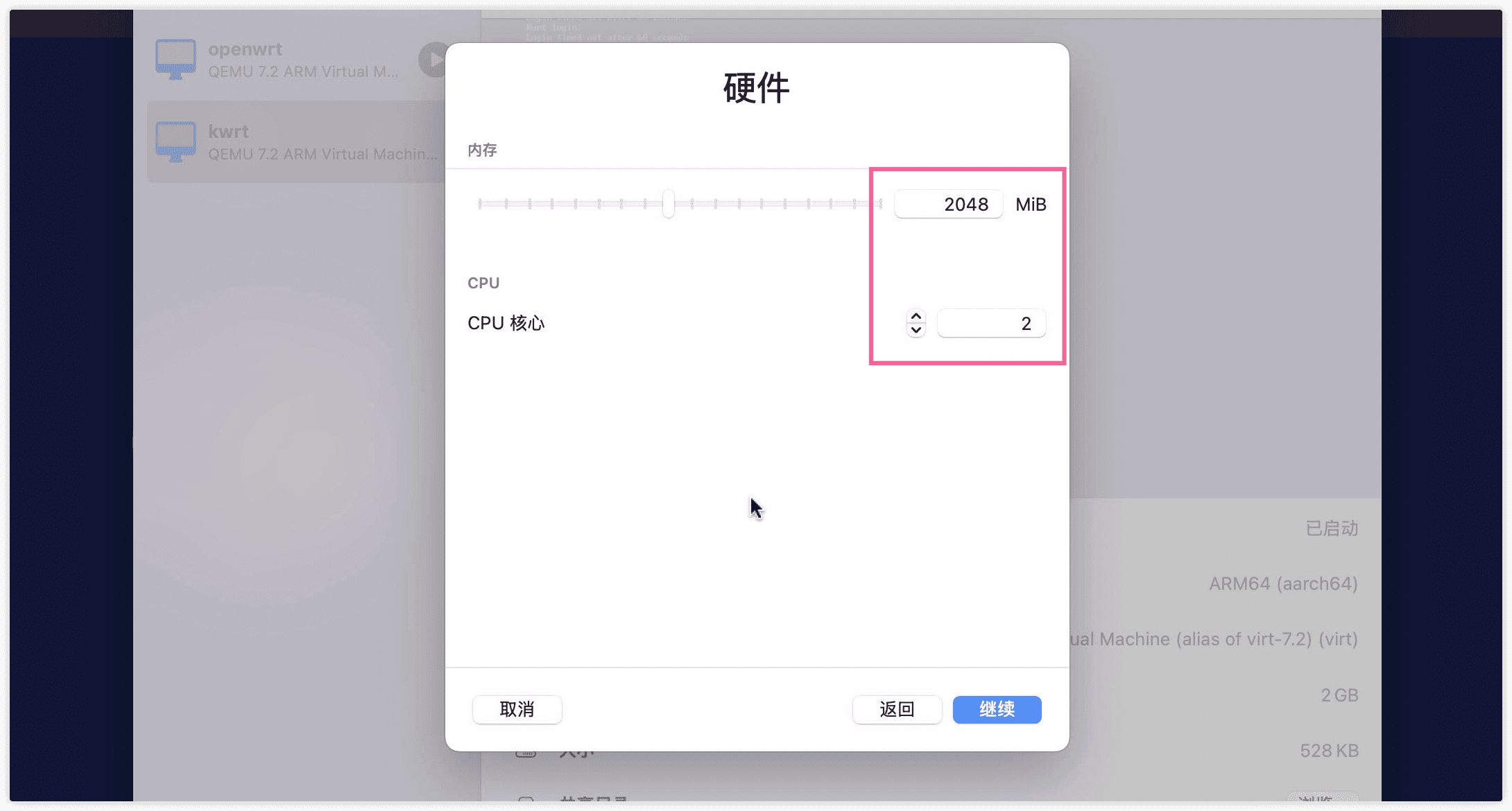
存储空间,默认就行,别管他,一会儿还得删除了:
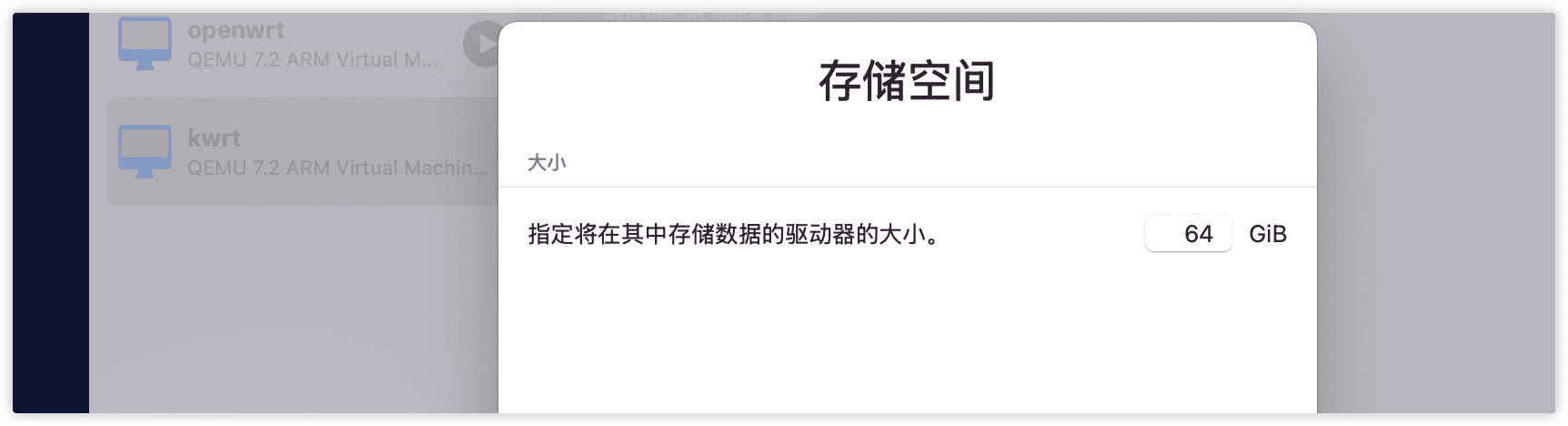
共享目录,默认就行,用不到:
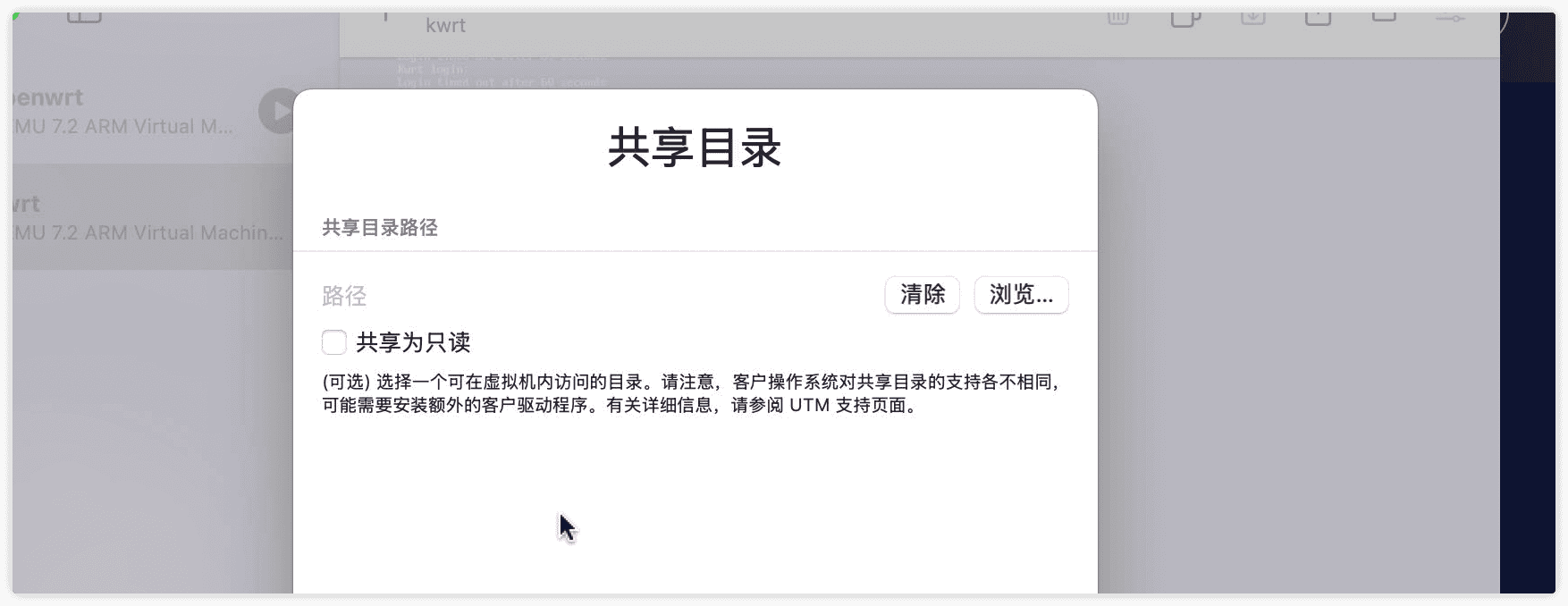
勾选打开虚拟机设置,名称取一个你喜欢的,点击保存
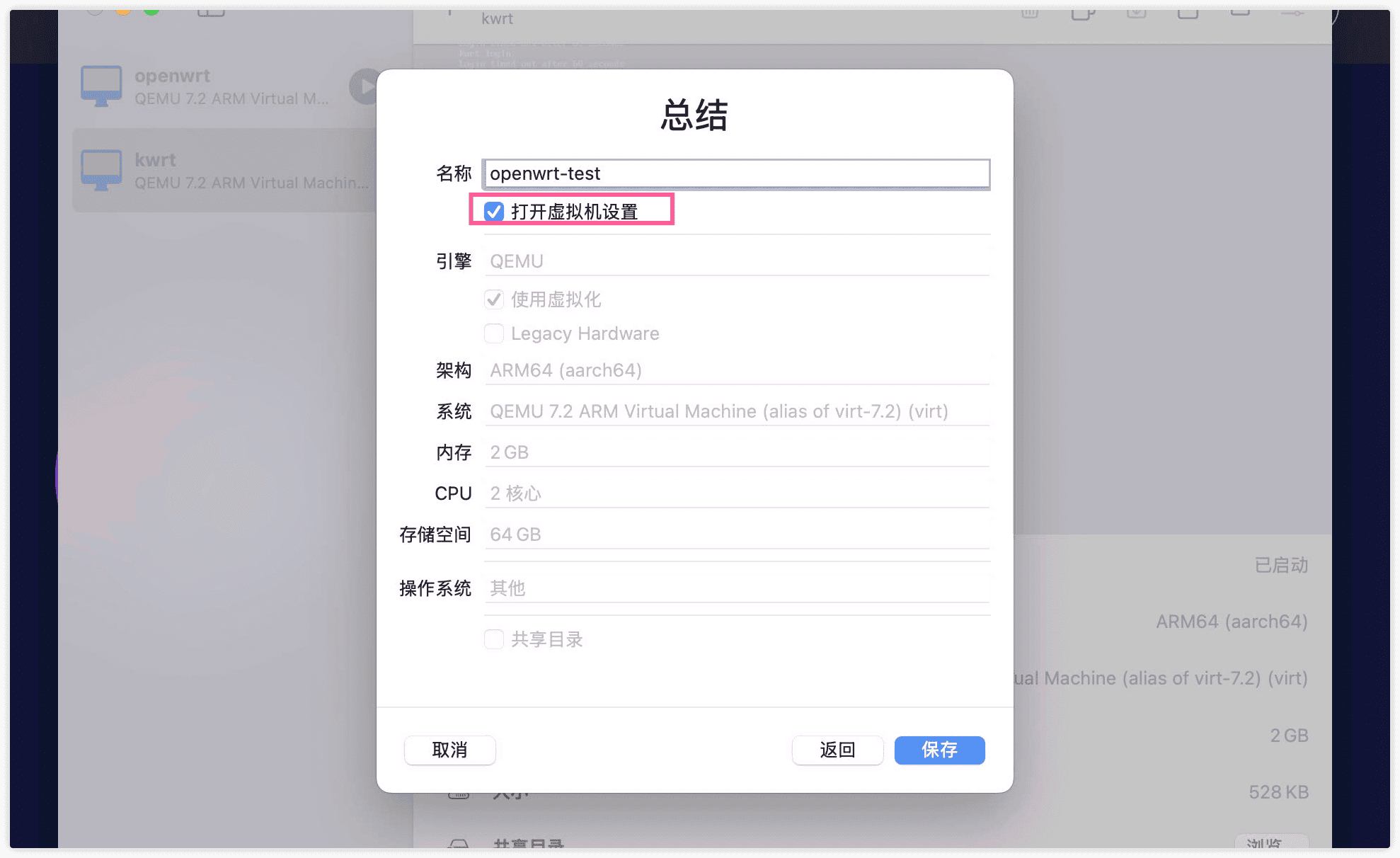
虚拟机配置
保存后,自动进入到设置页面,之后移除掉声音,用不到:
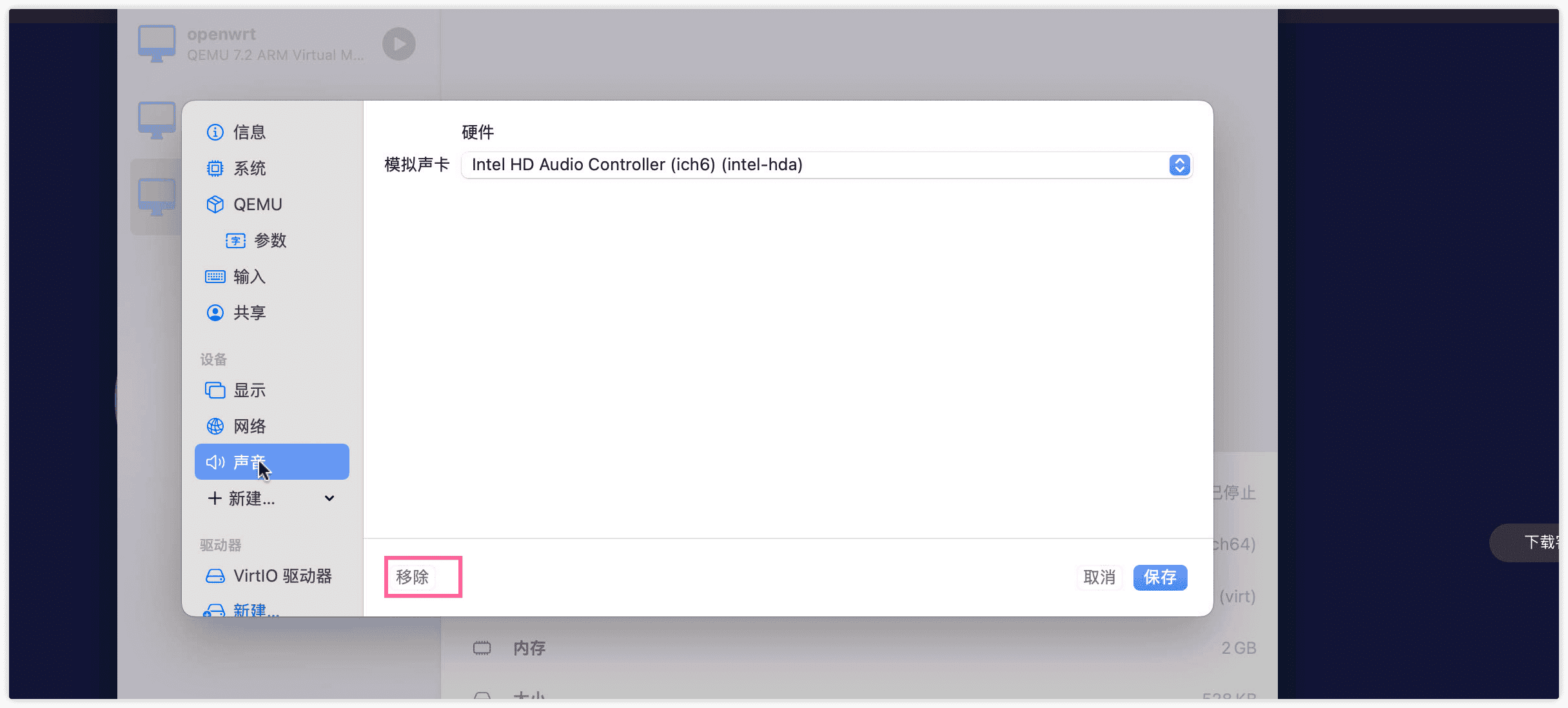
然后删除掉 默认配置的驱动器,一会儿添加我们自己的:
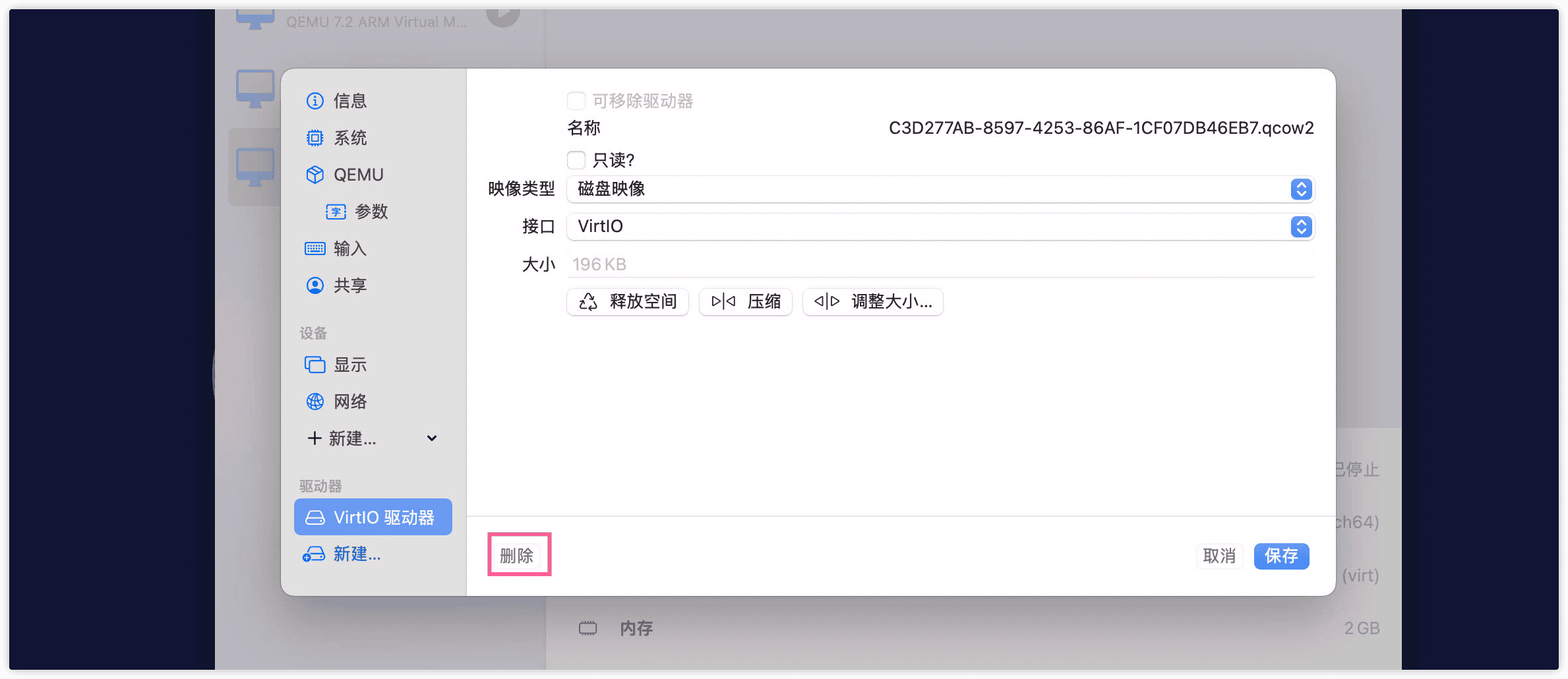
添加我们自己的驱动器,在驱动器下面点击新建->导入:
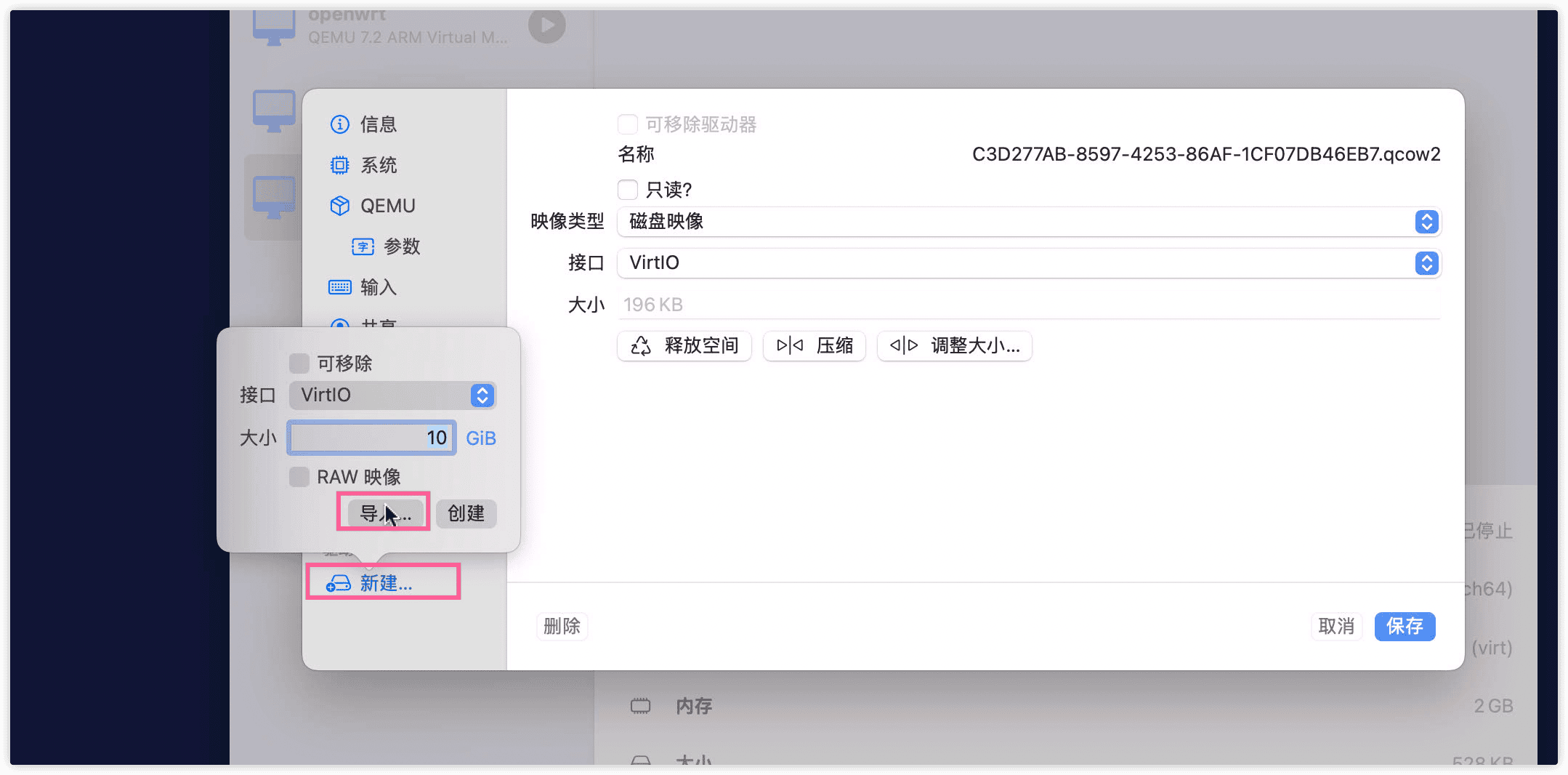
然后导入刚刚我们制作好img文件:
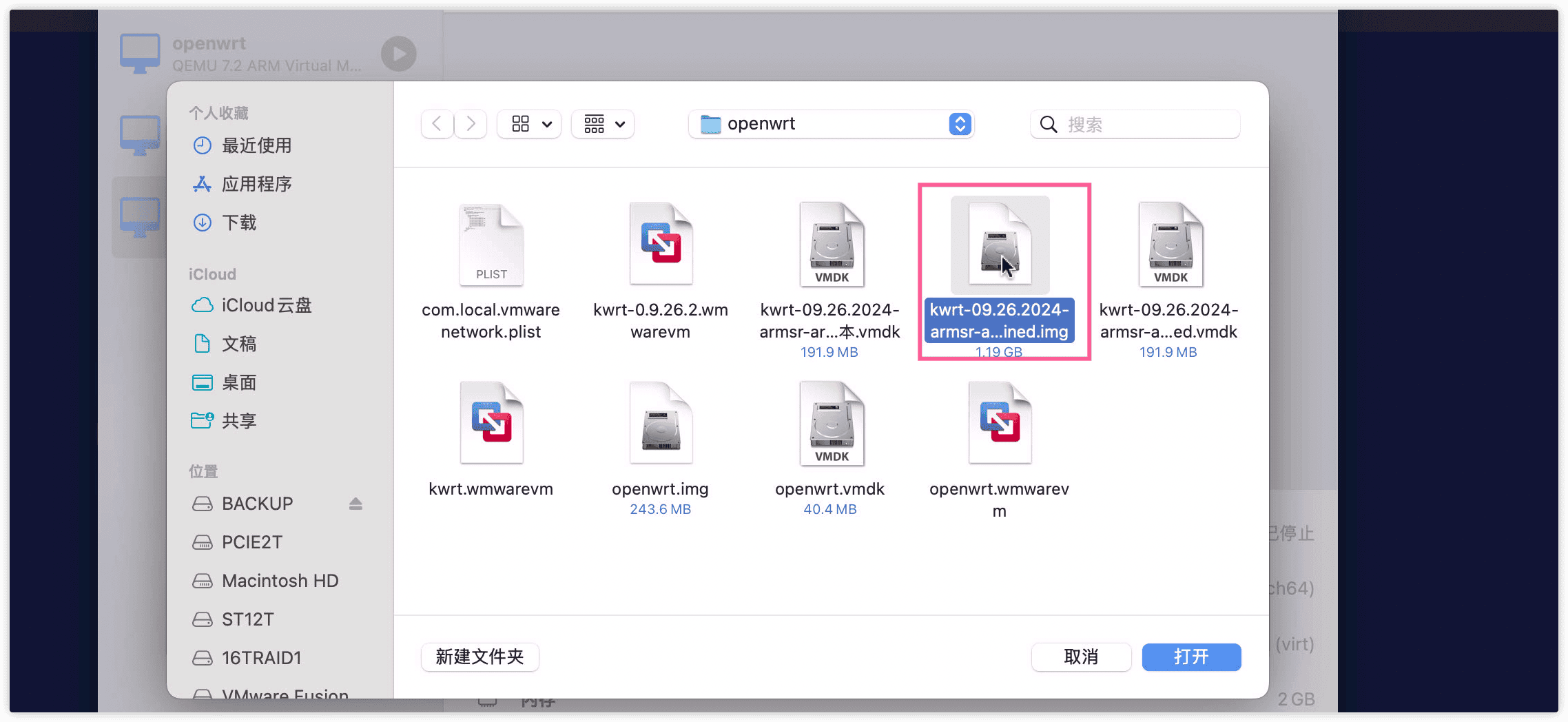
然后配置网络,这里我的案例是,我有两个网口,一个是我用usb给 MacMini 拓展的网口,这里将用桥接方式,后面进入到OpenWrt后会自动将它作为 lan 口,这里我们修改原本的网络:
这里留意下,如果你不知道这个是en几,可以直接到
系统信息->网络里面找到。
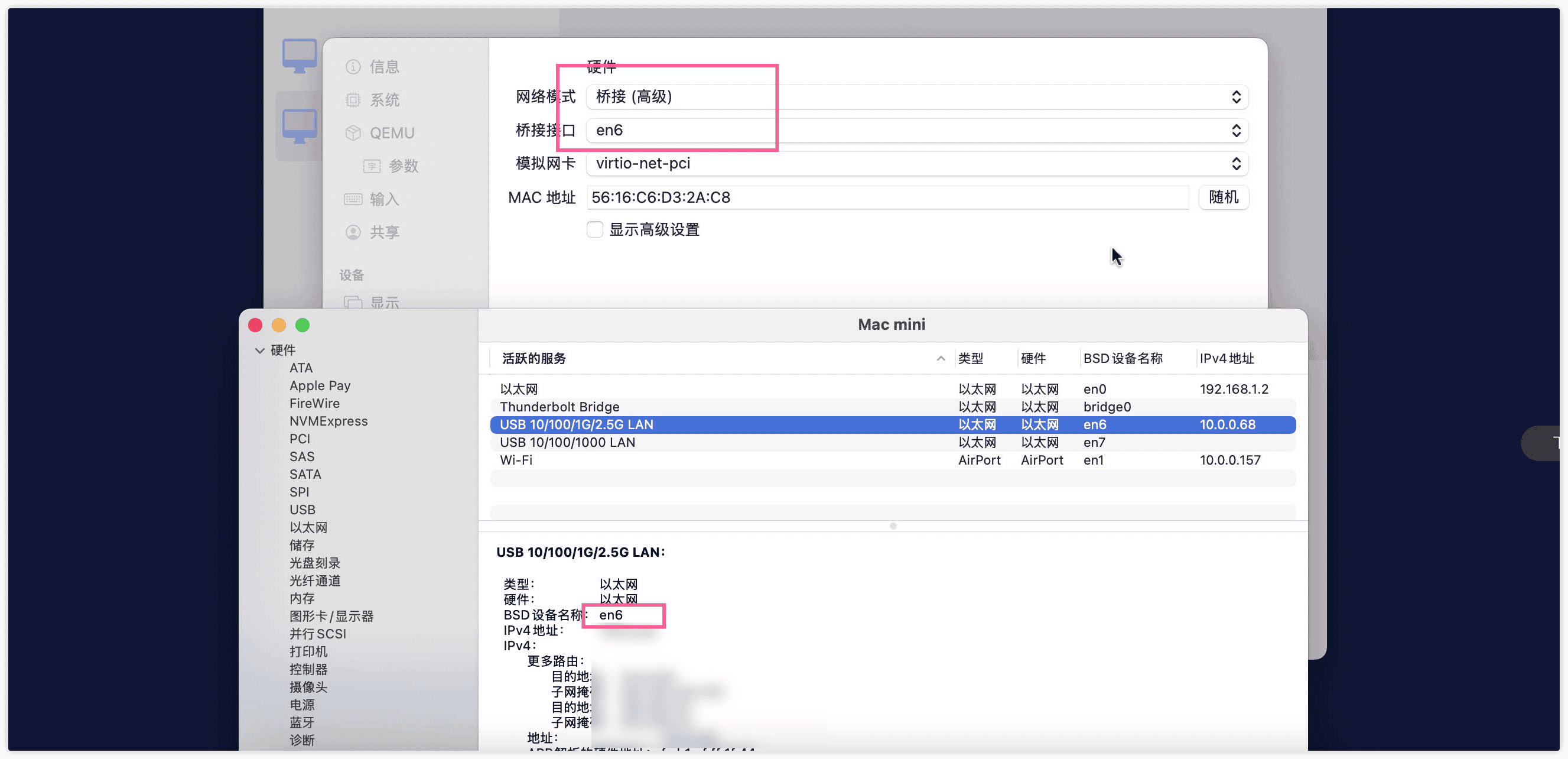
然后另一个网口,就是 MacMini 自带的千兆以太网口,这里我们创建一个,然后用桥接方式,后面进入到OpenWrt后会自动将它作为 wan 口,这里我们设备->新建->网络:
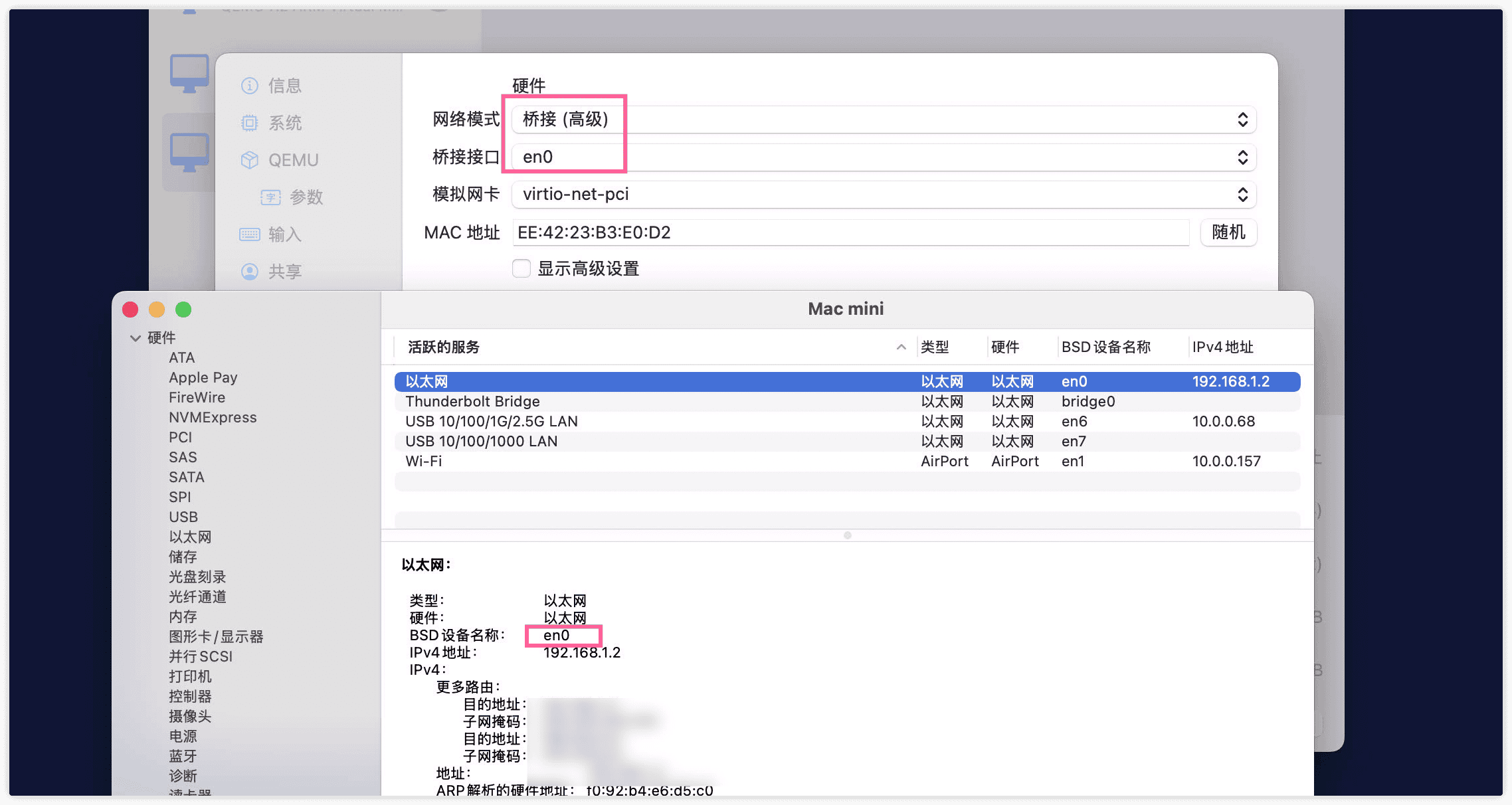
自此网络这块配置完成了,需要特别注意的是,由于是桥接,在MacMini上这两个网口有自己的 IP 地址,但是在 OpenWrt 里面这两个网口也有自己的 IP,两者是不影响的,中间是一层虚拟的物理桥接。
配置并进入到 OpenWrt 管理页面
开机以后,我们手动设置下网络,让可以在外部局域网访问到OpenWrt的luci页面:
先编辑网络配置文件:
1 | |
我们假设你家里的局域网网段是10.0.0.x,这里我们指定 10.0.0.168这里只需要确保这里的 IP 与你现在电脑在同一个局域网网段,并且这个 IP 没有和局域网中的其他 IP 冲突即可:
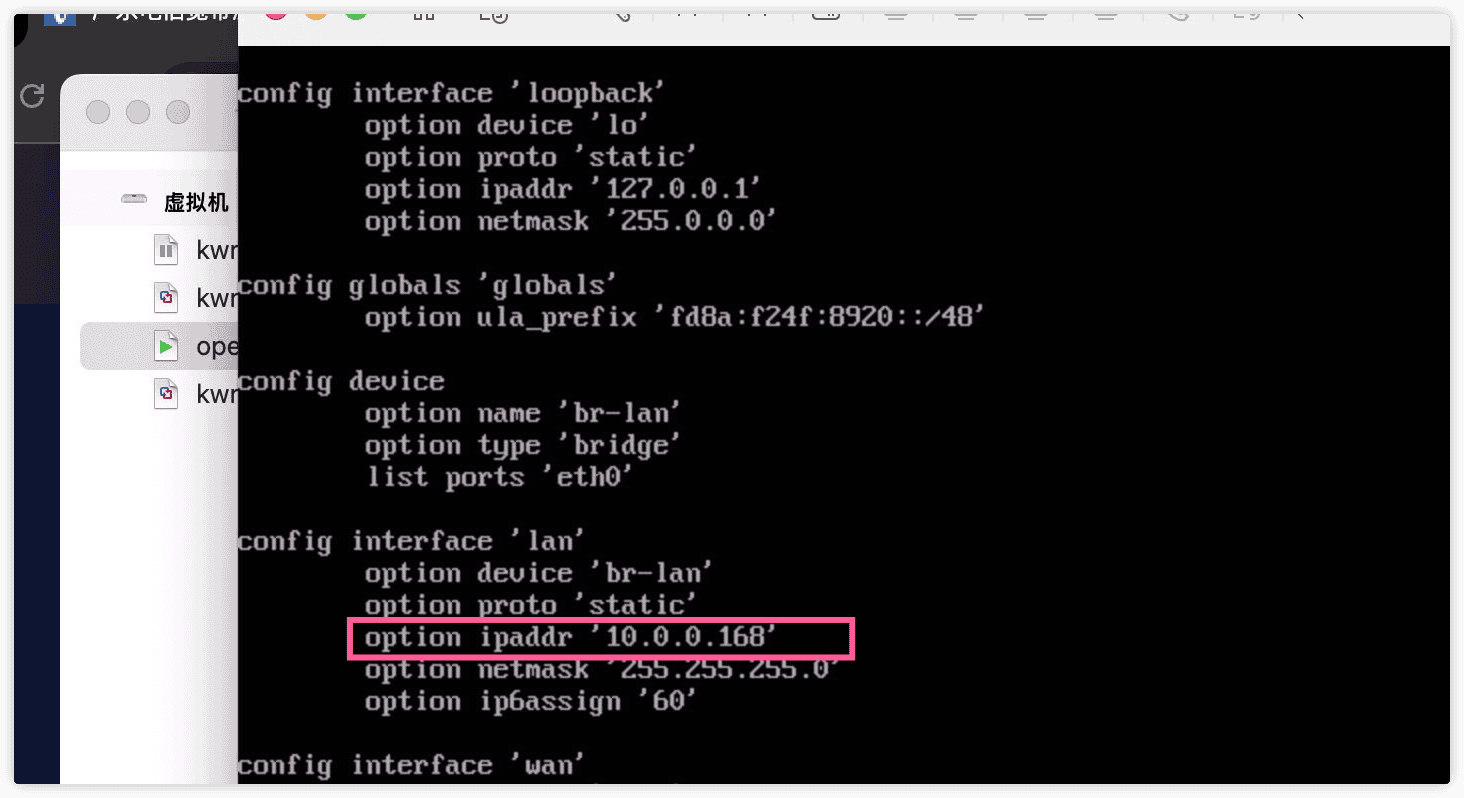
修改完后:wq退出,然后重启网络/etc/init.d/network restart
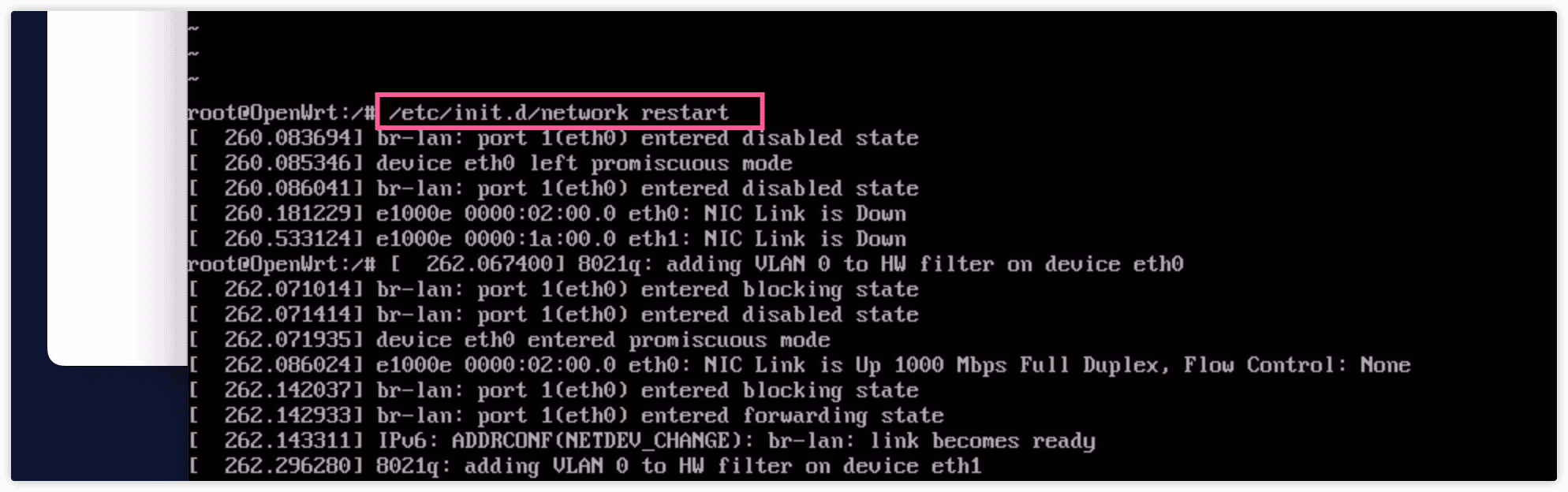
重启后,此时你就已经可以在你当前电脑通过刚刚设定的IP访问到这台OpenWrt了:
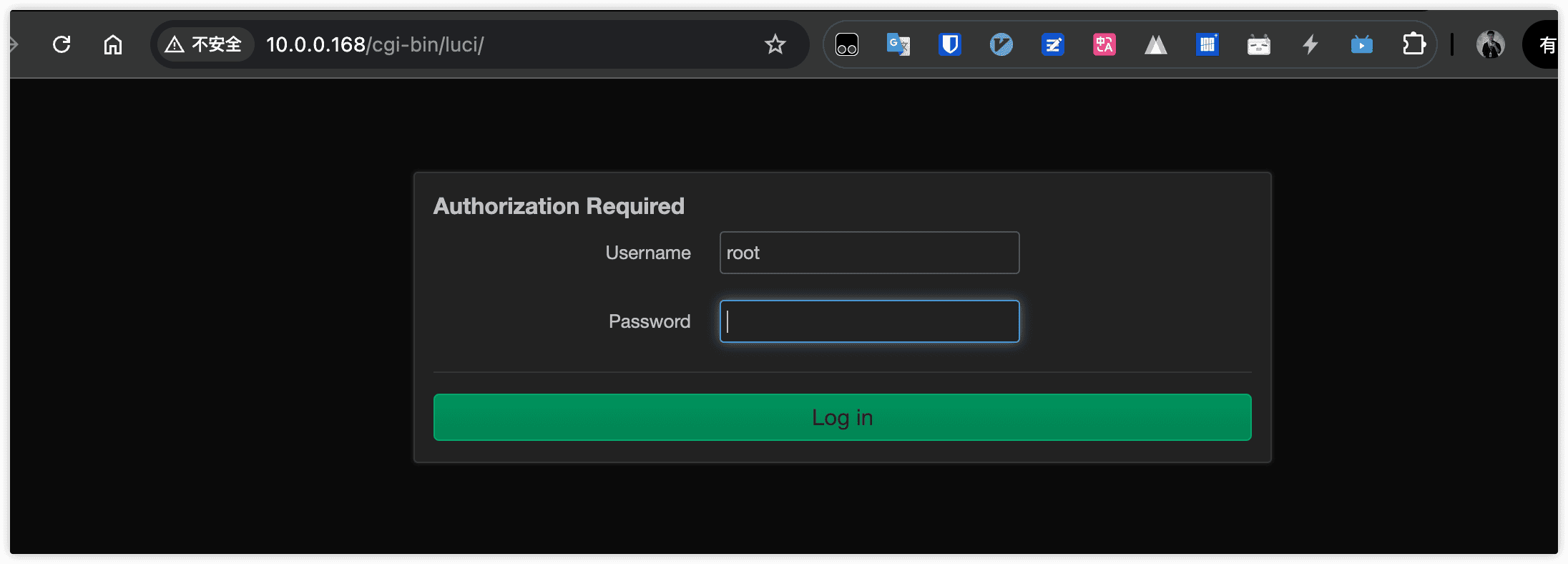
特别说明
我说下网络情况,我的情况是做路由迁移,也就是原本就有一个路由,另外 MacMini
- MacMini 没有屏幕,我需要始终通过
屏幕共享可以访问到 MacMini,无论局域网里面有没有路由器存在 - 网络中原本就有一个
路由器,这个路由器的 Lan 口对外提供 DHCP 服务的 IP 是10.0.0.1
在这个情况下我做了几件事情:
- 我手头的电脑固定了 IP 地址,确保无论局域网有没有路由,都在
10.0.0.x网段,这里我将其固定为了10.0.0.233,网关固定为10.0.0.1 - MacMini 那个被映射到 OpenWrt 为 Lan 口的那个网卡,我在MacMini 的系统设置上,我都固定IP地址,也是希望确保
10.0.0.x网段,这里我将其固定为10.0.0.68,网关固定为10.0.0.1 - MacMini 那个被映射到 OpenWrt 为 Lan 口的那个网卡,我在MacMini 上虚拟机的 OpenWrt 的设置上,将其固定 IP 为
10.0.0.168,网关可以先不设定
这样以来无论要被迁移的路由器有没有关机,我手头电脑都能通过屏幕共享,访问到MacMini,以及OpenWrt的luci界面,方便配置使用。
现在我们做迁移,迁移期间,我有一个诉求,MacMini 虚拟机里面的 OpenWrt 与我旧的路由器的 OpenWrt 都需要开机状态,方便配置做一些参考(因为不同版本 OpenWrt 原因没办法直接备份与恢复),那么做了几件事情:
我先将旧的OpenWrt上的 Lan 口的 IP 改为非10.0.0.1,因为这个需要给到MacMini 虚拟机里的 OpenWrt 使用
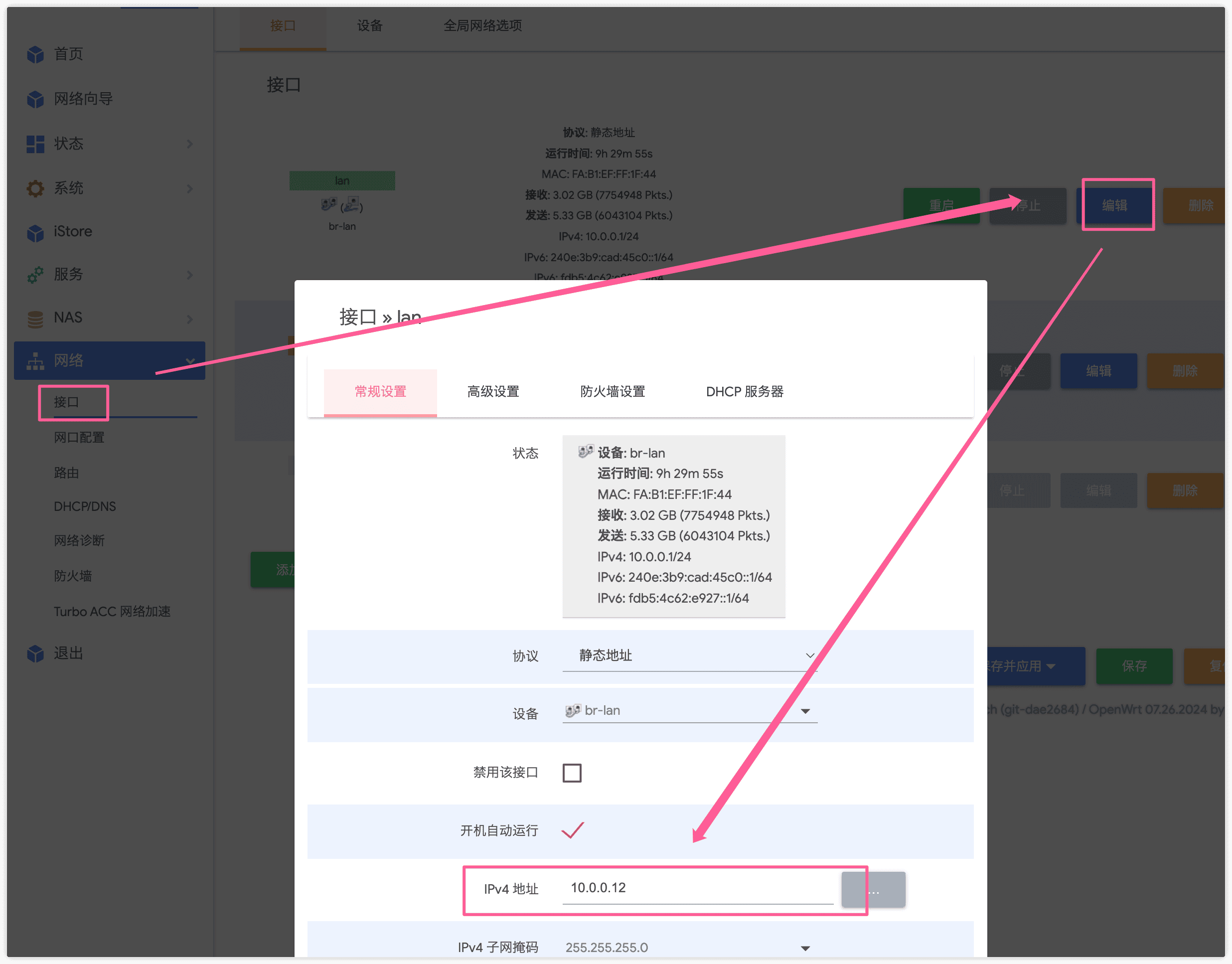
然后将旧的OpenWrt上的 Lan 口 DHCP 能力关闭了,这样以来局域网里面就只有虚拟机里的 OpenWrt 提供 DHCP 服务,就可以完成迁移:
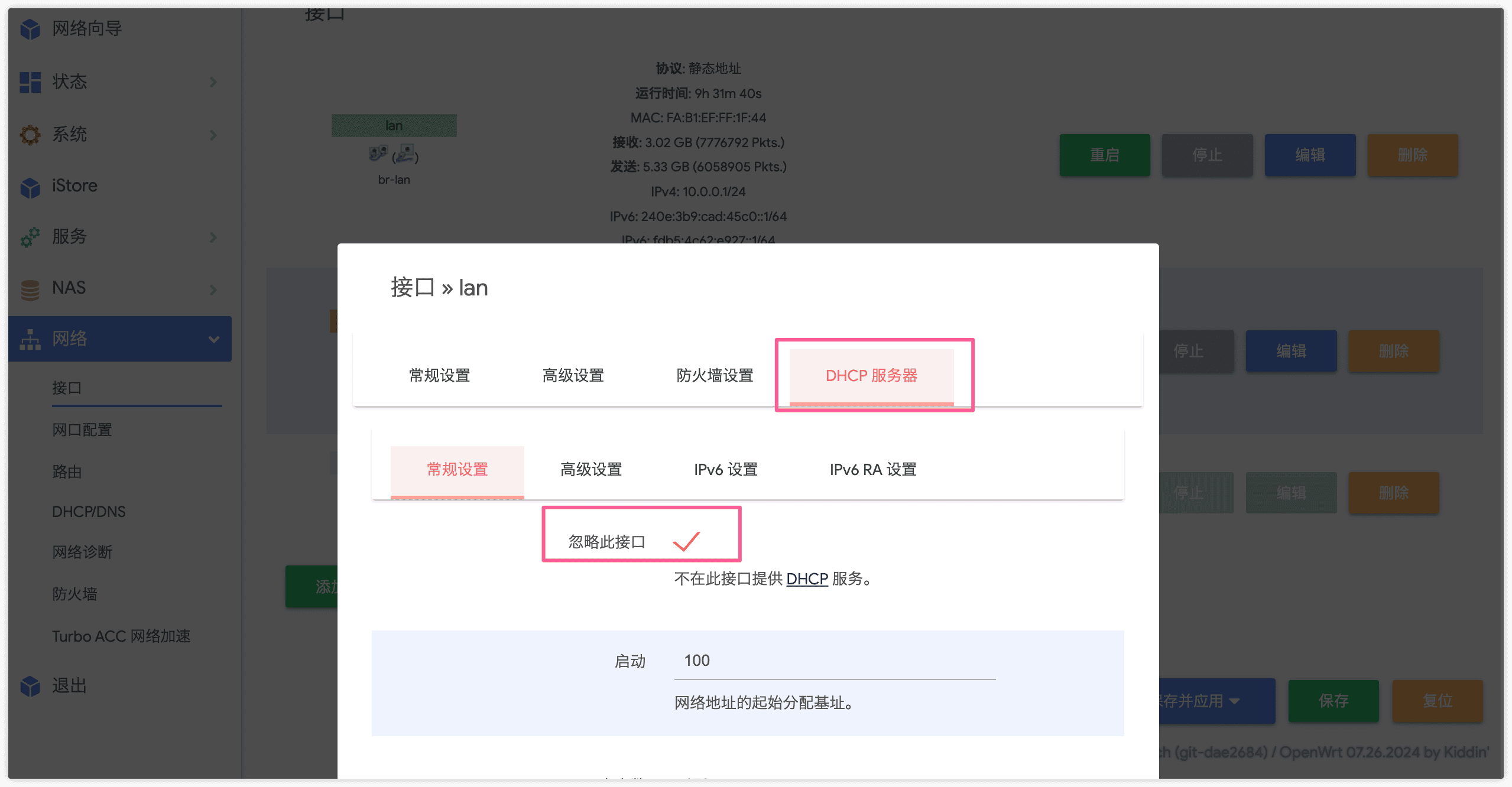
其他大家有任何问题,欢迎探讨,这块已经非常清晰了

V. HomeAssistant
由于 UTM 出色的性能表现,我们直接使用 UTM 模拟x86框架运行即可。
下载 qcow2 文件
可以直接到HA的github 下载qcow文件:
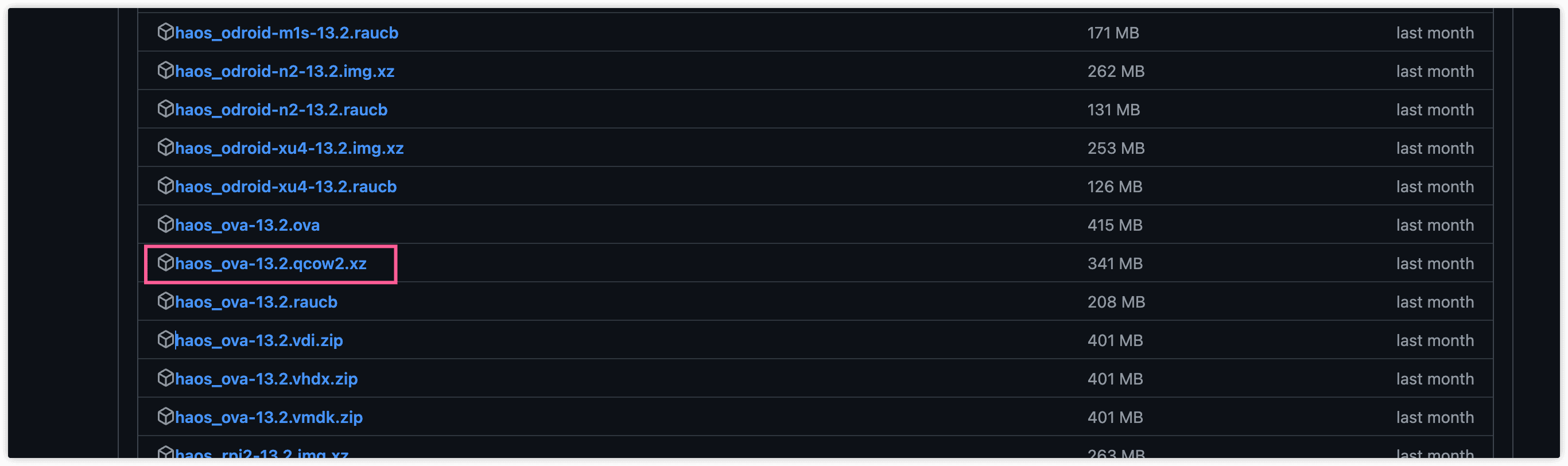
下载后双击解压缩
配置运行
配置这块比较简单,更多可以参考上面的 OpenWrt的配置,我说下选项
- 打开 UTM 并且
创建一个新虚拟机->模拟->其他 - BootDevice 选择
无 - 架构: x86_64
- 系统默认的就行: (q35) Standard PC
- 内存: 2048 MB
- CPU 核心: 1
- 存储空间默认就行,晚点我们会添加我们自己的
- 共享目录默认就行: 用不上
右键新创建的虚拟机->编辑:
- 网络 > 网络模式: 选择
桥接(高级) - 桥接接口:如果你只有一个网口,你直接选择
自动,否则你选择你家的 lan 口的(具体哪个是 lan 口参考前面 OpenWrt 提到在系统信息里面看) - 删除旧的驱动器,
新建->IDE->导入:选择前面下面并且解压缩为了qcow2镜像文件 - 保存
- 启动虚拟机
自此就可以了。(下面我家智能设备比较多,我分配了 2G 内存,一般 1G 就够了)
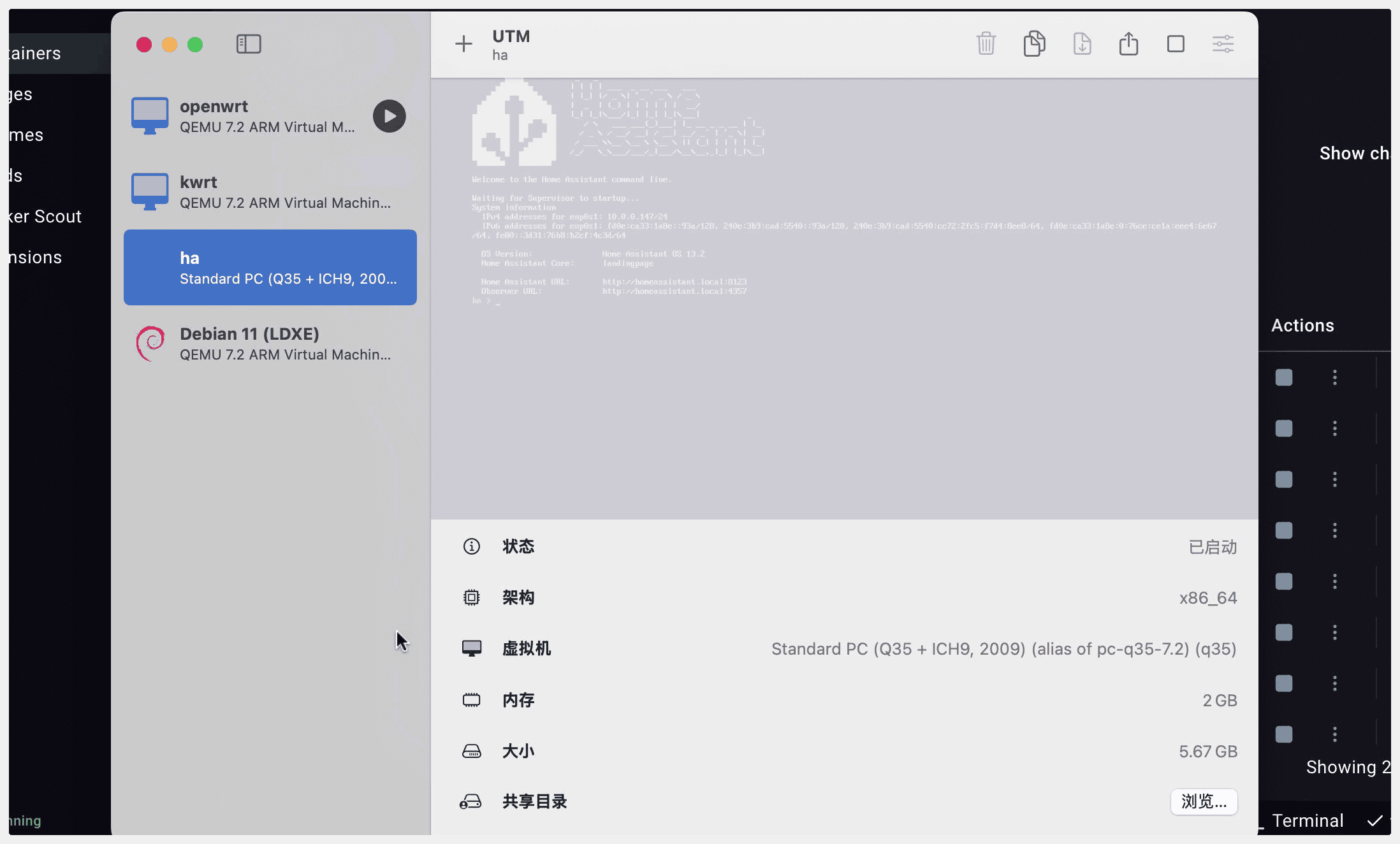
VI. Debian
有 debian 需求的建议直接到UTM 浏览库中找一个,点击打开即可下载并导入到 UTM 中,比如我就比较喜欢这个占用资源小并且我比较熟悉的 Debian 11(LXDE)
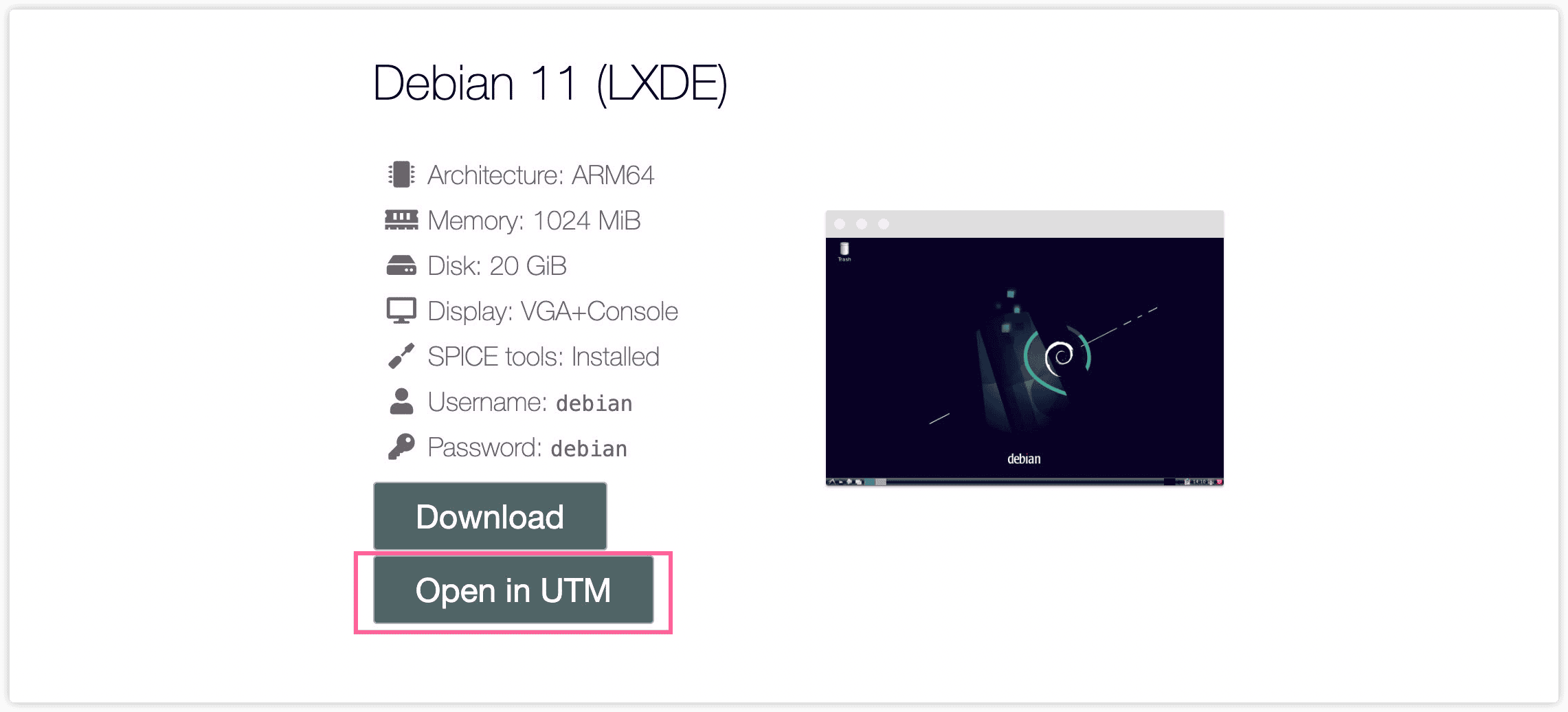
我唯一的修改就是,将这个的网络改成了桥接(具体怎么改,参考前面HomeAssistant/OpenWrt这两个相关配置)
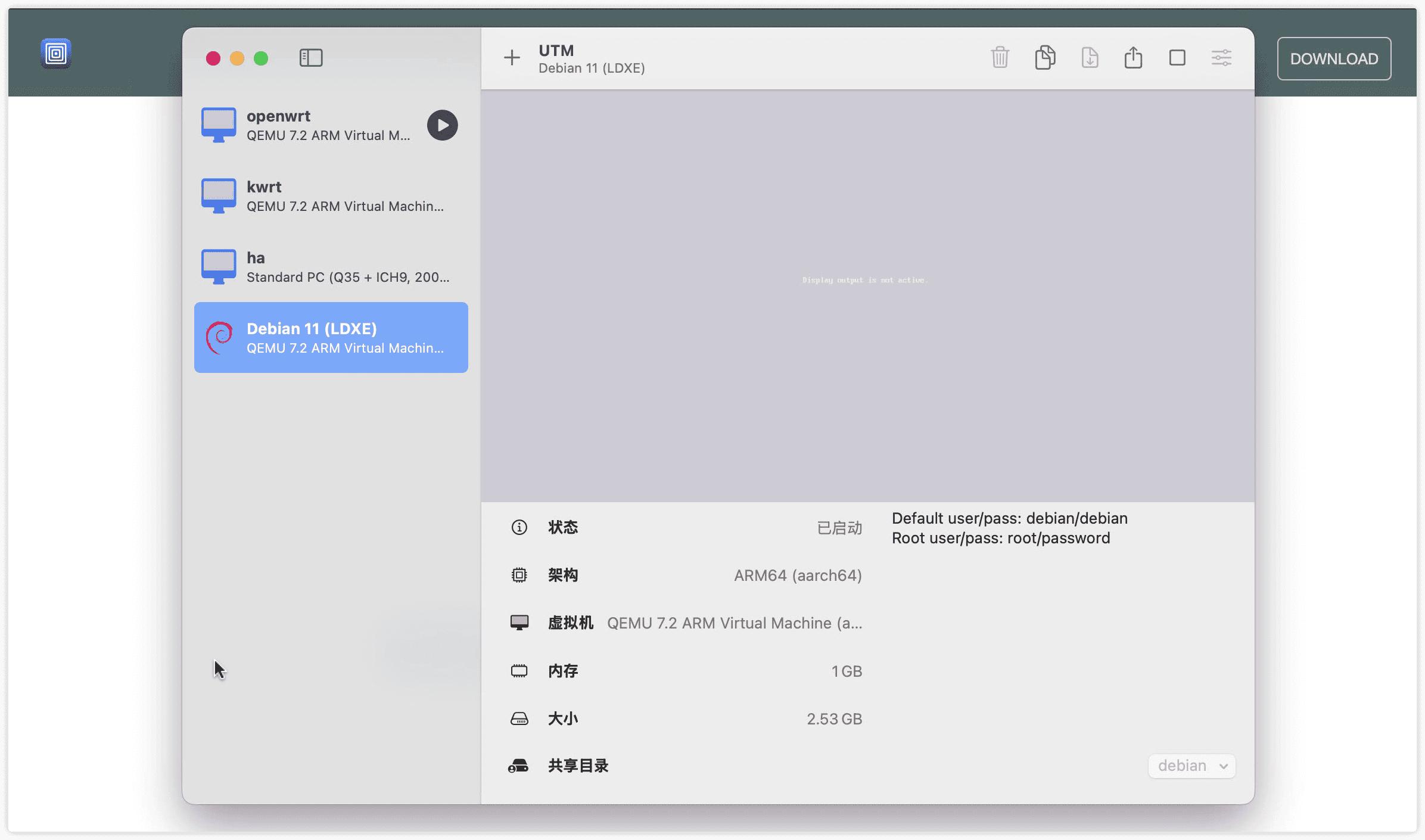
另外一般来说你可以设置一个共享目录,比如我的诉求就是家里的小米监控对 MacMini 提供的 SMB 总是存在识别不稳定的问题,但是对 debian 的比较稳定,所以我才安装的 Debian,所以我需要共享一个目录进去:

如上图浏览后选择一个目录,保存即可。进入到debian后,发现会被自动挂载在了/media/share目录下:
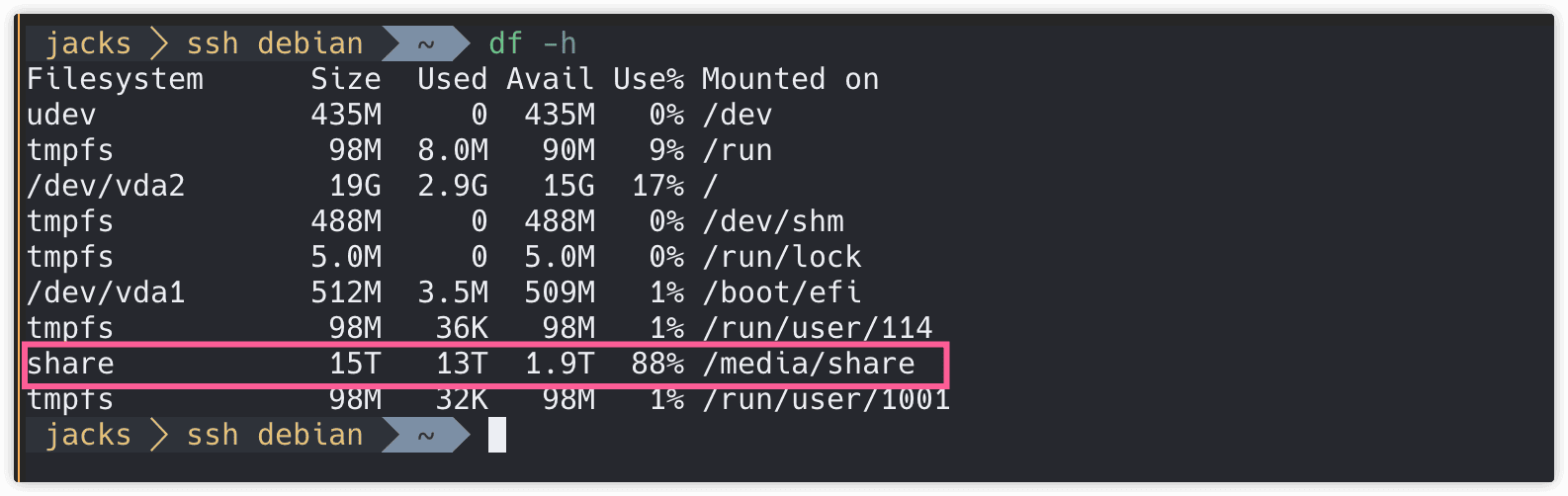
VII. 爱快 AC 安装与配置
最近升级了家里的无线方案,就是由于是虚拟机里面跑的 OpenWrt 作为主路由,其实不再需要外部路由,就买了几个爱快专门的AP,但是需要管理 AP,需要 AC,于是在 MacOS 上用 UTM 安装了爱快,家里的无线网络环境明显变好,也变得更加可控了。
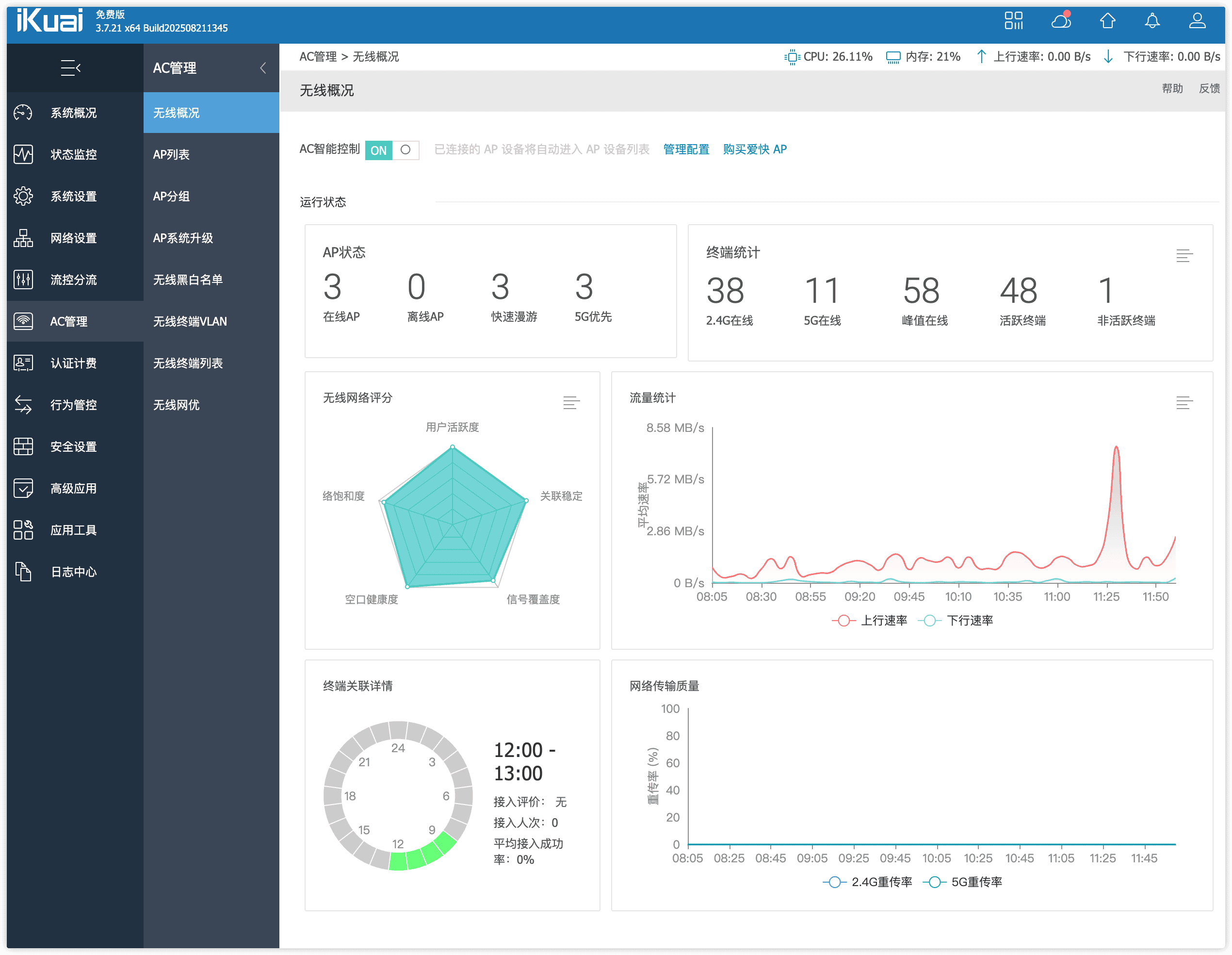
第一步,到爱快的官网,下载 IOS 镜像文件 64 位的版本:
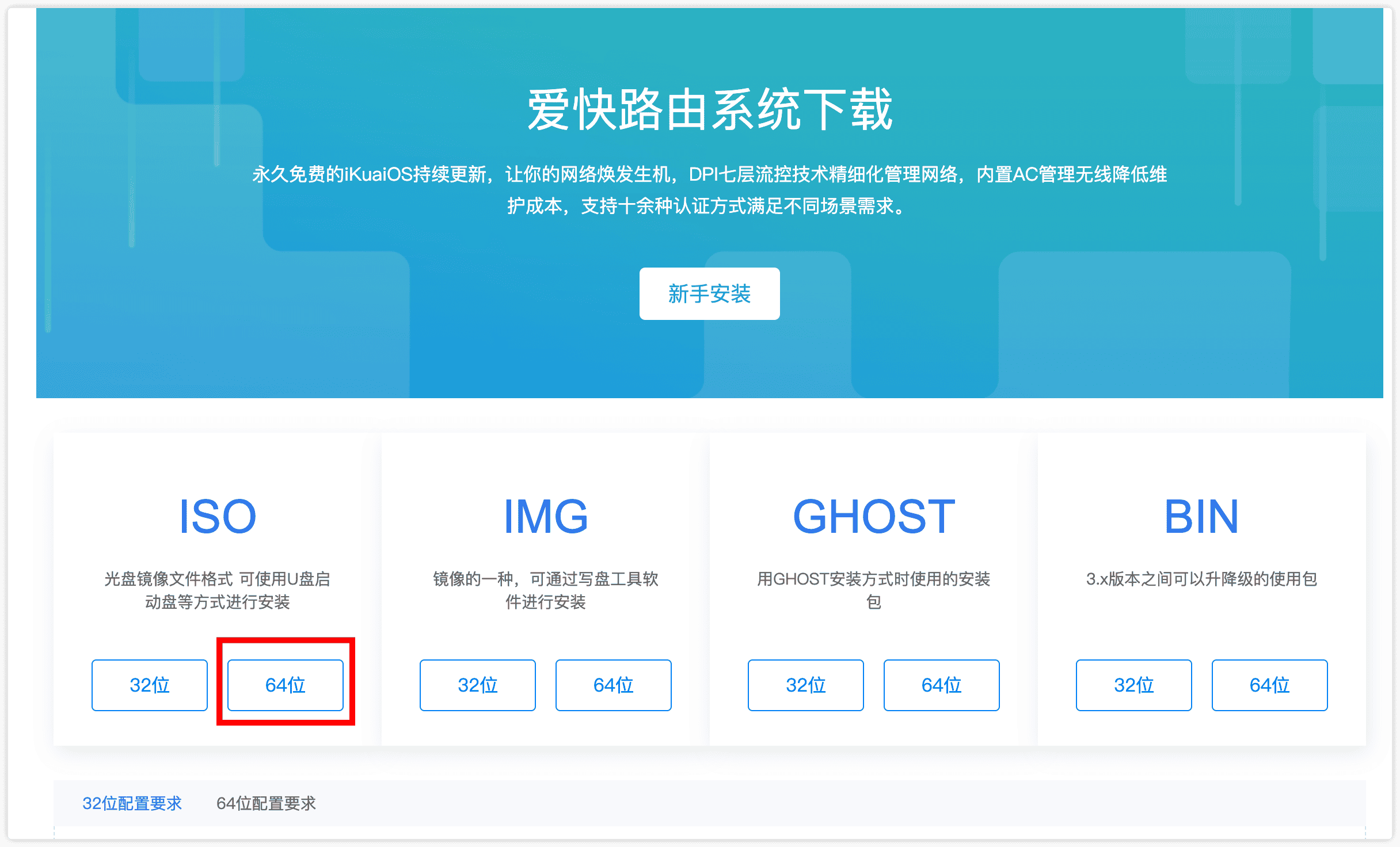
第二步,UTM 上创建新虚拟机,选择 模拟 -> 其他
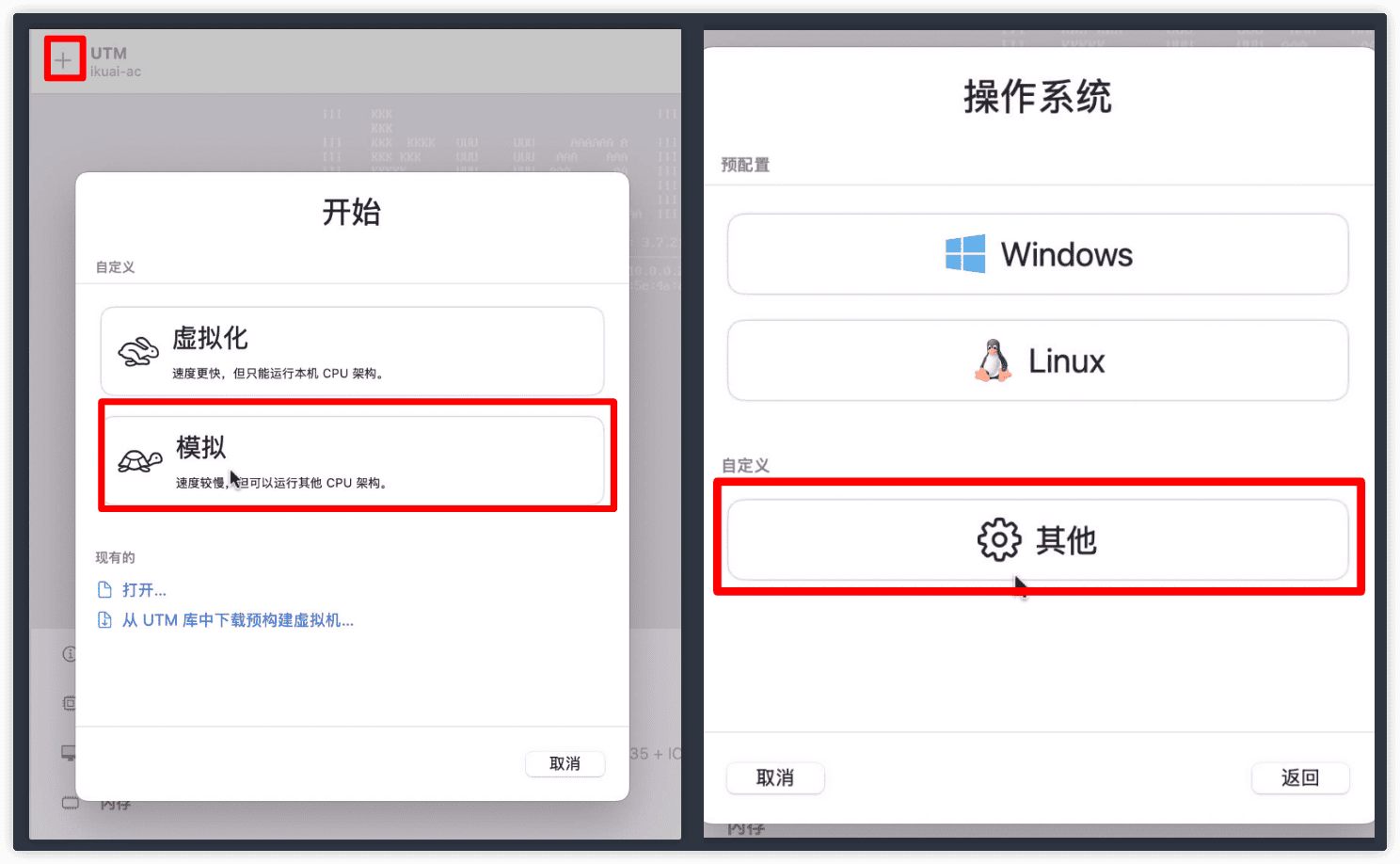
第三步,配置,首先 启动设备选择 CD/DVD 映像,启动 IOS 映像选择刚刚下载那个ISO文件,然后点击继续。硬件部分,我是有 100 个左右设备需要接入,所以我分配了2G内存和 2 个 CPU 核心,正常情况 1G,1 个核心够了。存储空间一般占用不了多少 32G 够够的了。
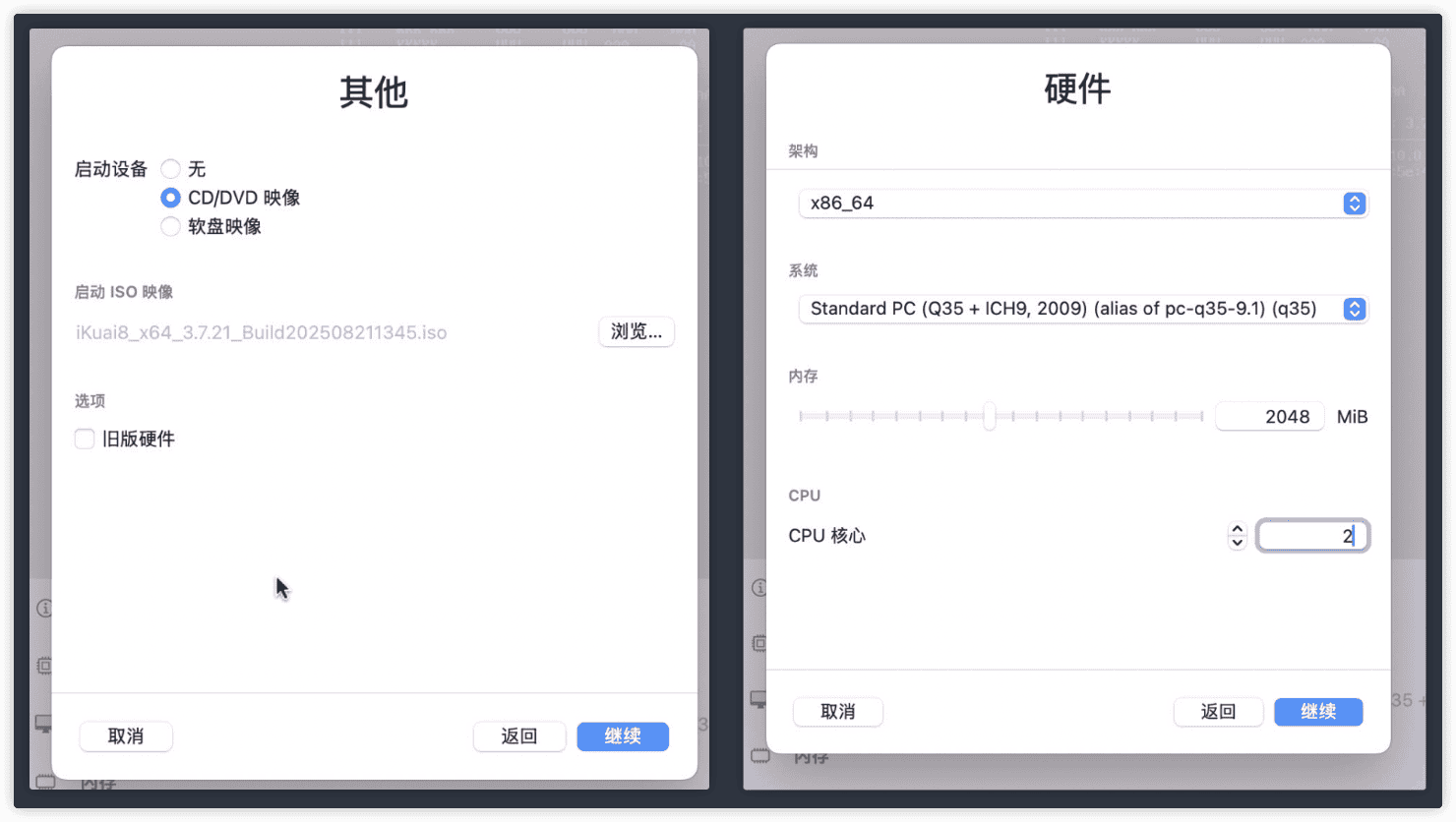
第四步,配置网络,右击编辑,进去后,选择网络,改为桥接,将你的外接到交换机或者是外部的 LAN 口(我这里是en6桥接上),模拟网卡选用 e1000 那个就行。
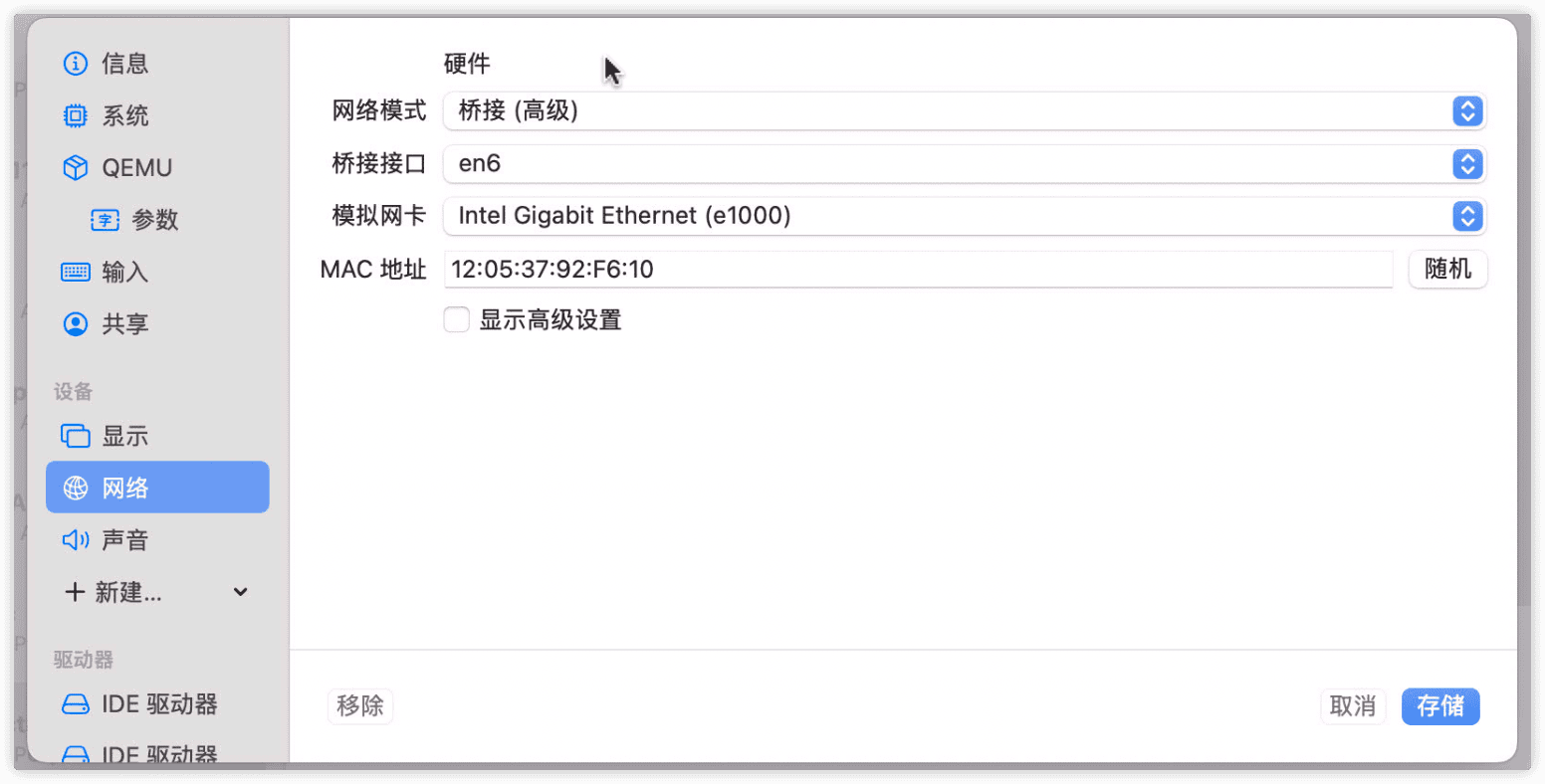
第五步,运行,自动会用刚刚的 IOS 映像文件执行安装,如果提示是否安装 UEFI 引导,选y,
然后安装到sda1,选1,安装好后自动重启,此时会自动还是走到 IOS 映像,将其退出,关闭虚拟机,重启就进入系统了
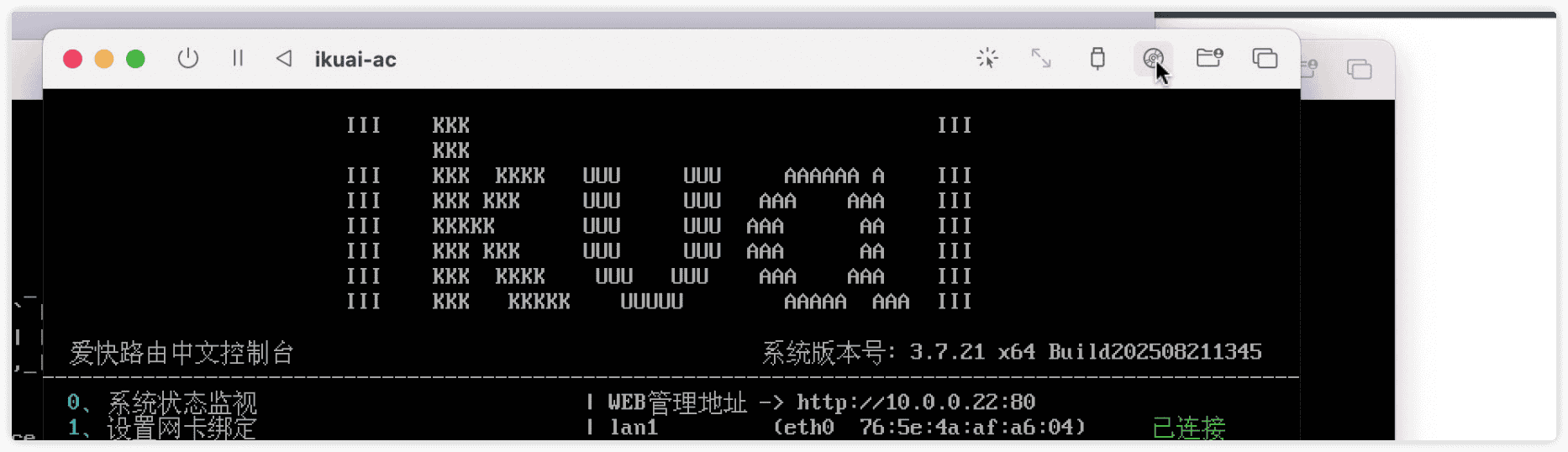
第六步,配置 IP,选择 2 设置 LAN/WAN 地址,给一个没有被占用的地址,如我这里给的是10.0.0.22。
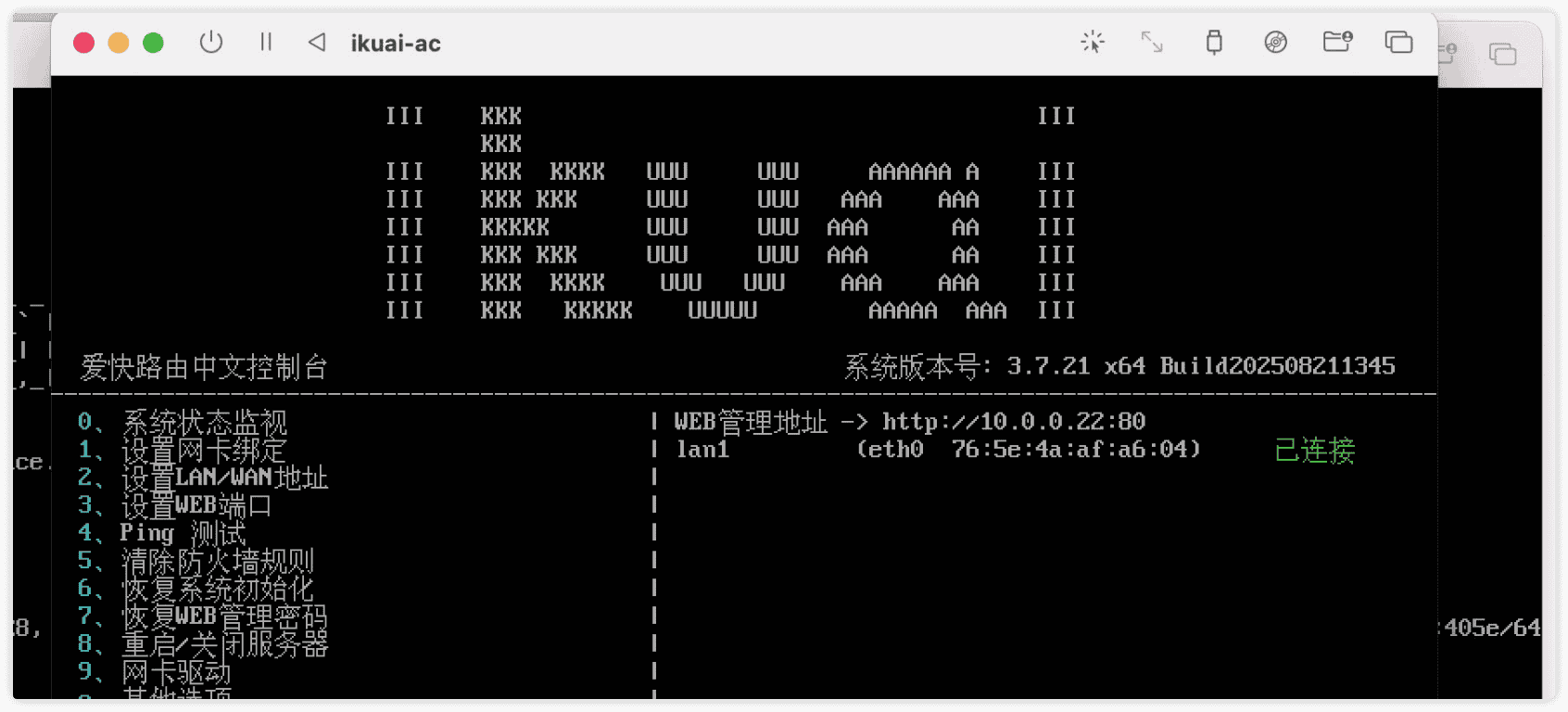
第七步,浏览器打开10.0.0.22,输入默认用户名/密码 admin/admin,设置完新密码后,如下图:停用 DHCP 服务
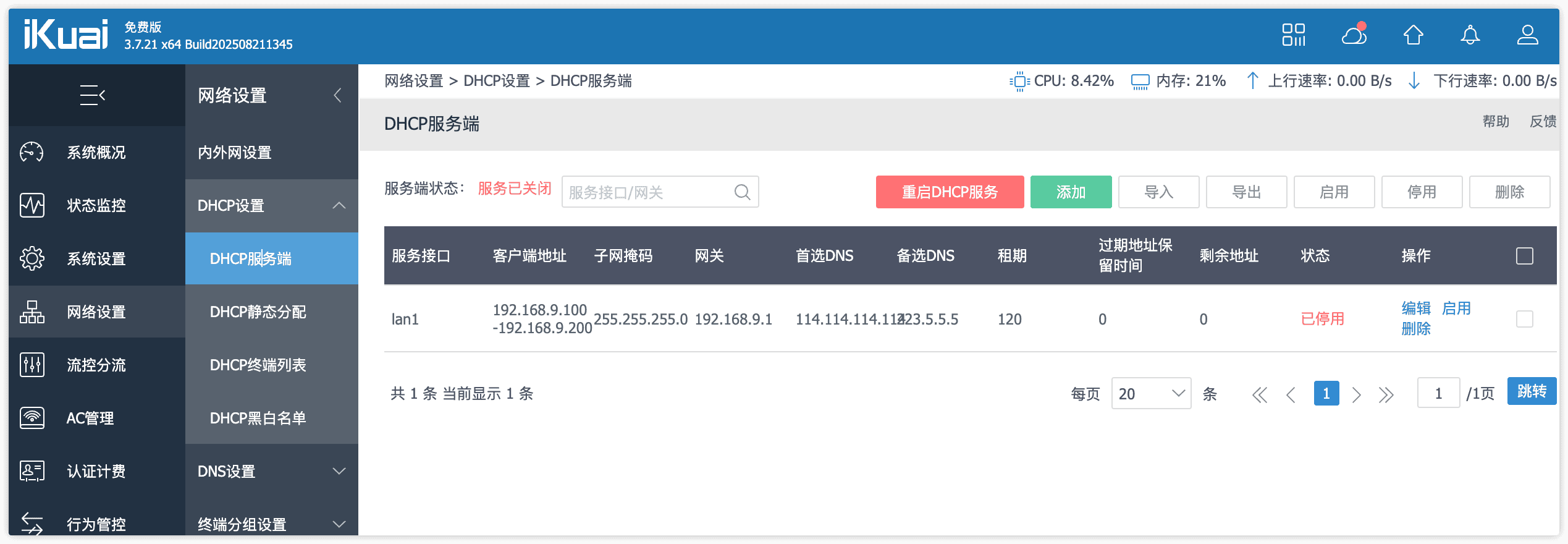
第八步,到 AC 管理 -> 无线概况 中打开 AC 智能控制
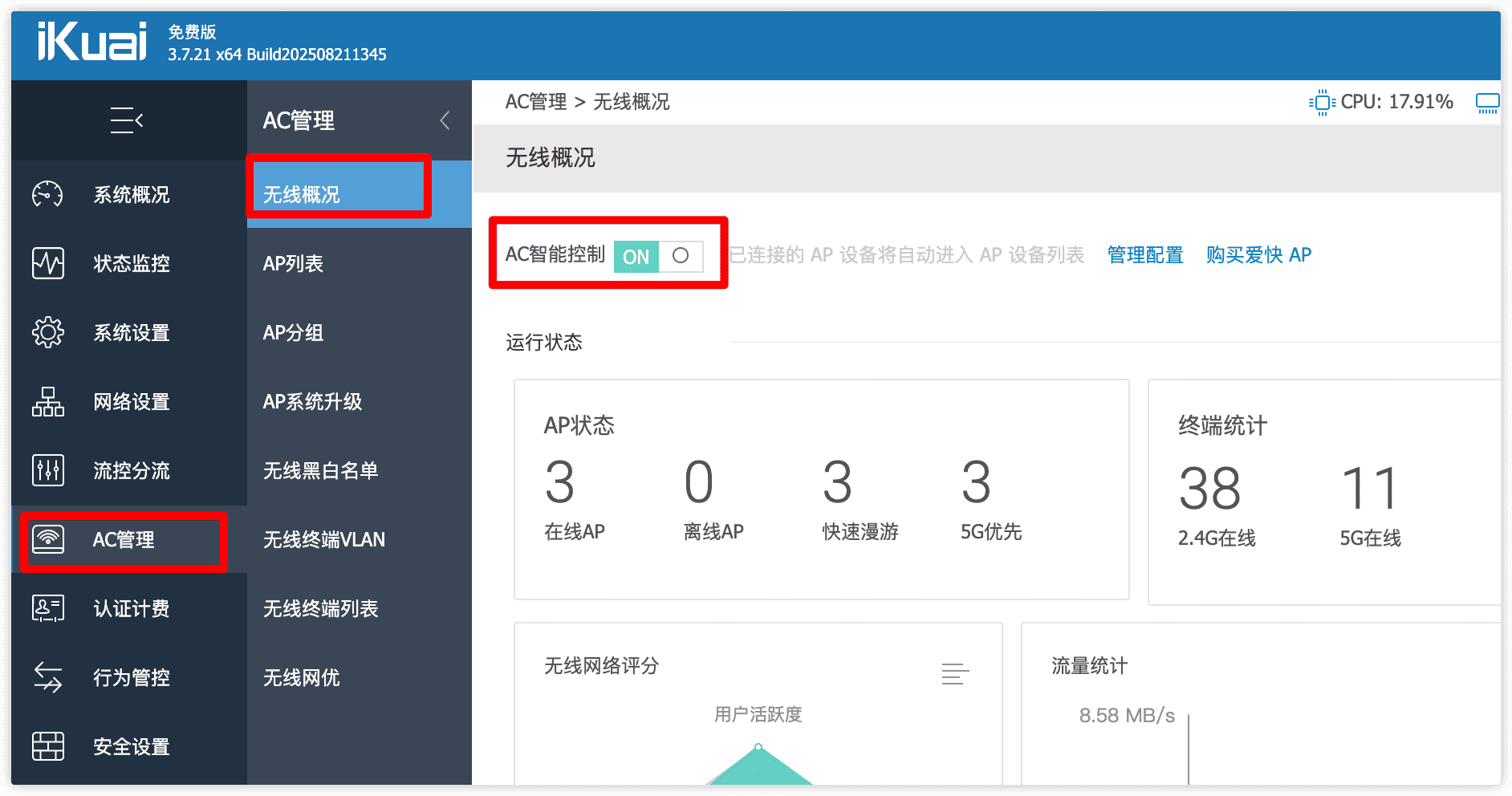
至此,只要你的局域网中有接入爱快的 AP,就会自动识别到了,你可以在 AP 分组中创建分组后,在分组里面设置后,将 AP 加入到分组中就完成 AP 的自动漫游以及统一的 WiFi 配置了,可以留意 SSID,2.5G 与 5G 可以都用一样的,这样设备会自动根据情况选择。另外优化,可以使用无线网优试试。
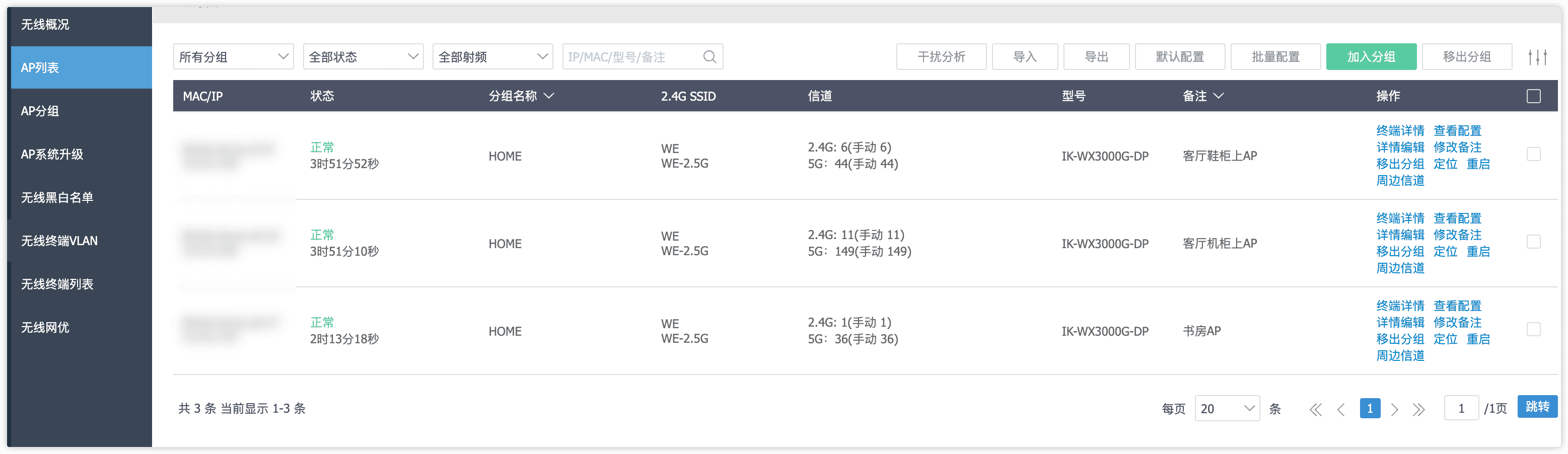
VIII. 其他问题
MacMini 外接硬盘迁移到新设备
如果说你的场景是之前使用的是MacMini M2,一直系统盘都是外接硬盘,现在新买了 MacMini M4,你直接将外接硬盘在新 MacMini 上设置为启动盘,会提示报错(SDErrorDomain 错误 104),此时需要在新 MacMini 做以下操作:
- 启动内置系统
- 在 app store下载一个新的15.x的系统
- 接入作为系统盘的外接盘
- 内置系统设置里打开文件保险箱(这个是为了可以在外接硬盘安装新系统)
- 打开在 App store 下载的那个新的系统,并且选择安装到外接盘中
- 重启,等待自动加载(一般为 2-3 小时)
- 加载完成后就正常进入外接盘的系统了(所有配置与数据都不会被覆盖,等于无缝衔接了)
不过在进入以后,还需要做几个简单的设置(这几个设置应该是被覆盖了):
- 在系统设置-能源里,将 “显示器关闭时,防止自动进入睡眠” 打开
- 在系统设置-锁定屏幕里,将几个锁屏的设置都设置为
永不
如果说在使用 UTM 的时候,如果遇到QEMU exited from an error: With SME enabled, at least one vector length must be enabled,参考issue的探讨,直接下载最新版本的即可,旧版本对 M4 有兼容问题,用最新版本就行。
MacMini 中 Crontab 的脚本任务没有磁盘权限
需要添加常用终端(如我这里是iTerm.app)与/usr/sbin/cron完全磁盘访问权限: