小米VR一体机投屏到电脑
本文最后更新于:2018年10月7日 凌晨
原理比较简单是基于ADB的screenrecord指令以及VLC的持续对输入流的解码展示,最终的效果是能够在Window或者Mac上进行投屏小米VR一体机,并且支持缩放操作(该教程同样适用与Oculus Go)。
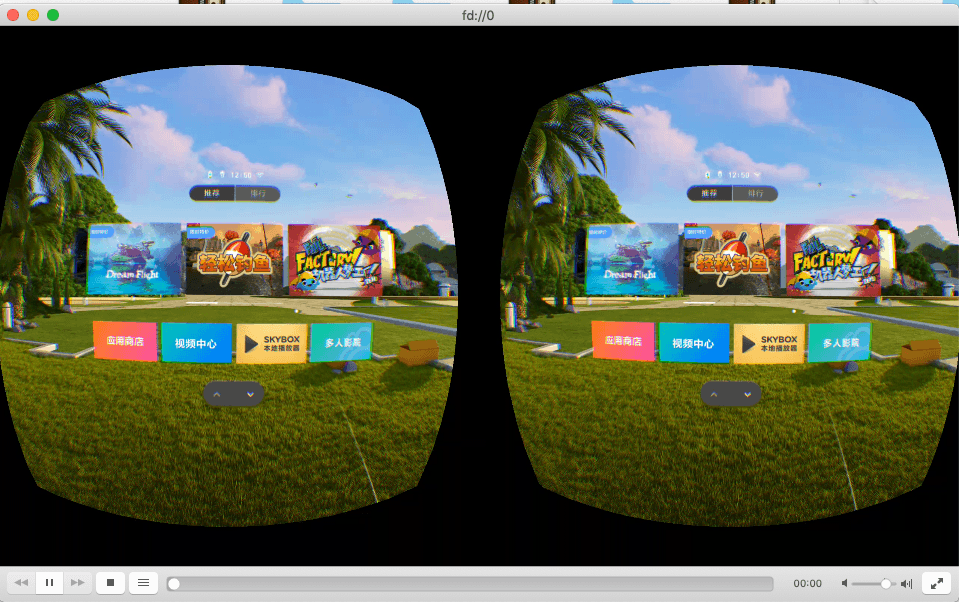
准备
- 下载VLC到电脑上
- 在电脑上配置ADB环境
- 参照小米VR官方教程开启小米VR的开发者模式,大概如下: 打开小米VR App,“我的”页面→设置→关于帮助,在关于帮助页面有一个小米VR 的logo,连续点击logo5次为开启/关闭开发者模式。(默认关闭开发者模式,开启开发者模式需要使用开发者账号登录,并且确保一体机和手机均连接网络)
有线投影
在完成准备工作后,通过数据线,将小米VR一体机连接电脑(ADB也是支持通过wifi连接的,收到无线信号的影响会比有线慢一些,后文会提到)。
Windows电脑
打开CMD在命令行中输入:
1 | |
Mac电脑
打开Terminal在命令行中输入:
1 | |
特别说明
- 命令中的
--bit-rate是指定比特率,单位为Mbps,值越大质量越高,但是可能会带来更高的延时 - 命令中的
path-to-VLC是电脑上的VLC应用的地址
输入指令后就会打开VLC显示投影内容了。
无线投影
在开始无线投屏之前,我们需要通过有线先开启VR一体机中adb对某个端口的监听。
先将VR一体机连接到电脑,通过adb shell ip route获取当前VR一体机在局域网中的IP地址,如:
1 | |
其中的192.168.99.177就是当前一体机在局域网中的IP地址。然后输入adb tcpip 5555,以此在VR一体机中开启一个adb服务监听5555端口的连接。
此时,可以将数据线断开了。
接下来你需要确保PC与小米VR一体机在同一个局域网,然后通过:
1 | |
此时完成连接,最后再参照有线投影中的命令就可以完成投影了。
缩放
如果你想要放大某个区域,可以通过VLC的功能来进行放大:
- Windows用户: 在VLC中,Tools > Adjustments and Effects > Video effects,然后选中 Interactive Zoom
- Mac 用户: 在VLC中,Windows > Video Effects > Geometry,然后选中Magnification/Zoom
然后就可以通过调整左上角小图上的区域来选择需要放大的区域了:
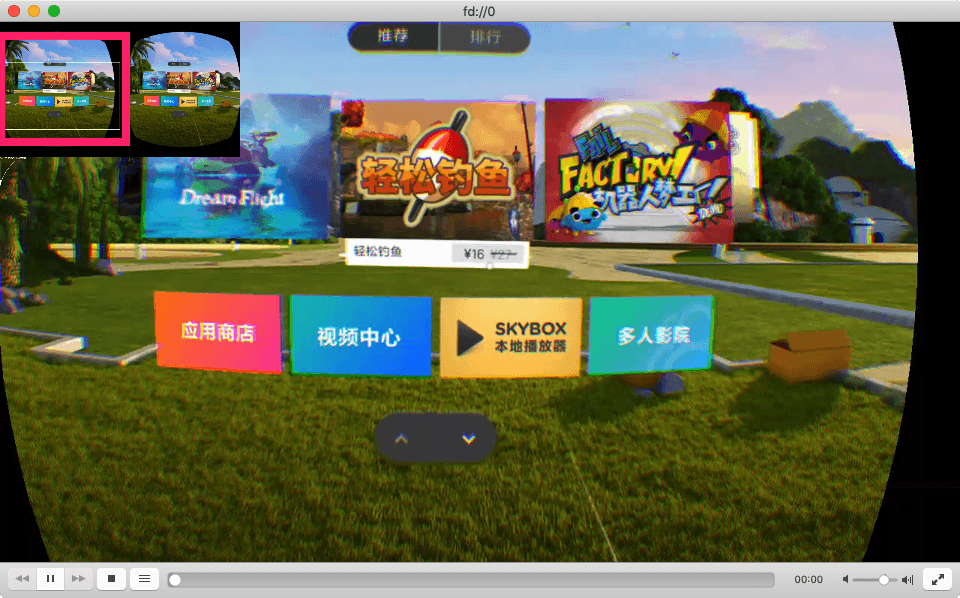
小米VR一体机投屏到电脑
https://blog.dreamtobe.cn/xiaomi-vr-standalone-to-pc/